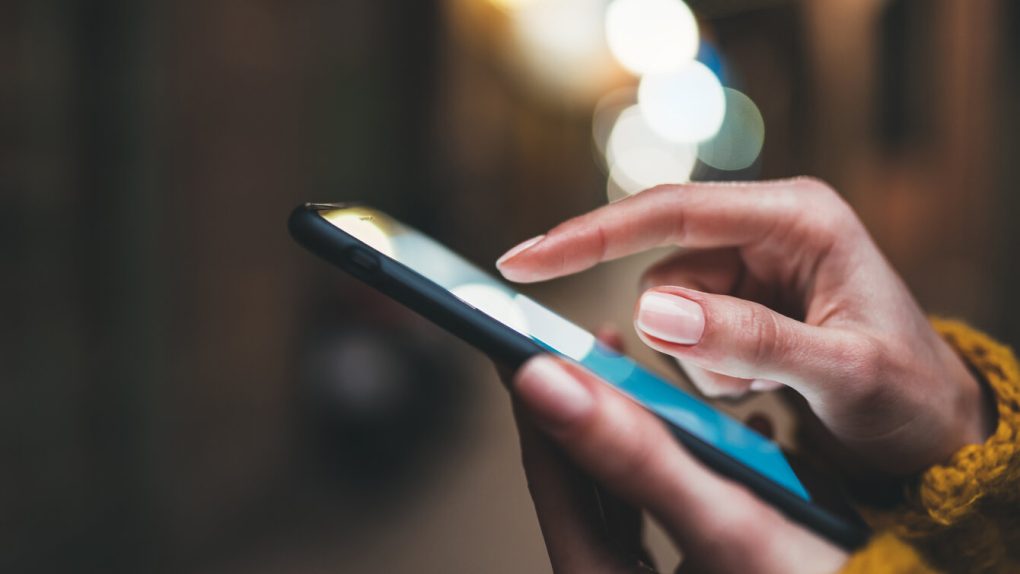For as powerful as the iPhone is, many people still aren’t fully aware of everything Apple’s iconic smartphone can do. For reasons that I’ve never understood, Apple doesn’t make it easy for regular users to learn about helpful iPhone tips lurking beneath the surface. Instead, users have to rely on tech websites and social media to unearth iPhone features everyone should be aware of. Interestingly enough, TikTok has recently become a hub for spreading the word about amazing iPhone tips and tricks.
TikTok’s ascension as a repository for iPhone tips shouldn’t come as a surprise. If anything, the nature of TikTok itself — with a focus on short and to-the-point videos — makes it an ideal medium for disseminating and learning about awesome iPhone features.
Viral TikTok video details awesome iPhone features
A recent TikTok video demonstrating some awesome and yet basic iPhone tips recently went viral. The video has already amassed more than 71,000 views and is still picking up steam. The tips in the video, if we’re being honest, should be familiar to seasoned iPhone users. Still, I’m always surprised by how many people aren’t even aware of some basic iPhone tips that have been around for years.
With that said, this TikTok video is helpful insofar that it’s great for iPhone users who may not be the most tech-savvy.
The first iPhone tip shows how easy it is to pin a particular iMessage thread atop of the Messages app. We’ve covered this before, but in case you missed it, implementing this is easy. Just open up the Messages and find the conversation you want to pin. Following that, long-press on the recipient’s name and you’ll see an option to Pin the name. Now when you open up the app, the conversation will remain at the top for easy access.
The video also shows how easy it is to delete an errant number typed into the Calculator app. Simply swipe the digit to the right and it will disappear. Other cool iPhone tips included in the video above show users how to measure the size of an item with the Measure app and how to use the iPhone as a level.
Some more advanced iPhone tips you should know about
If you’re looking for some more advanced, and perhaps more obscure, iPhone tips, we’ve got you covered. Below are a few iPhone tips that will help turn you into a power user.

This Back Tap feature is amazing
With the Back Tap feature Apple introduced in iOS 14, Apple made it possible to take a screenshot simply by tapping the back of your device. It sounds and works like magic, and it’s a nifty iPhone tip most people aren’t aware of.
To get started, go to the Settings app. Next, select Accessibility preferences. Scroll down to “Physical and Motor” and select “Touch.” Now, simply scroll down and select the “Back Tap” setting.
Once you’ve done this, you can select if you’d like to activate the feature with either a double or triple tap. And following that, you can designate what action you’d like to trigger with said tap. Some of the available options include taking a screenshot, activating Siri, and muting your device.
Find a misplaced smartphone with ease
This is personally one of my favorite iPhone tips. If you have a lost iPhone in your house and it’s on silent, locating it can seem impossible. But there’s a nifty little workaround. All you have to do is turn the lights off and use Hey Siri to turn on the iPhone flashlight.
Get alerts for when it’s about to rain
If you want to avoid getting unexpectedly soaked, simply set up push notifications for impending rain. To do this, turn on push notifications for rain and snow by going to Settings > Privacy > Location Services > Weather. Next, allow the Weather app to access your location at all times.
For the final step, open the Weather app and select the hamburger menu icon on the bottom. It should appear on the right-hand side. Select “Turn On Notifications” and you’re good to go.
More iPhone coverage: For more iPhone news, visit our iPhone 14 guide.