One of the best features available with iOS 16 is the ability of iPhone users to lift a subject from an image and remove the background. This function works with Photos, Screenshots, Quick Lock, Safari, and other apps.
This feature is perfect for those who love sending stickers on Instagram, iMessage, WhatsApp, or other social media channels. This iOS 16 trick is a must-have for any iPhone user running the latest version of iOS, so here we go.
How to create stickers with iOS 16
It is very simple to extract the subject from a photo and create a sticker using an image from your iPhone gallery. Sharing it to a social media or messaging app is also super intuitive. Here are the steps you need to follow.
With your iPhone running iOS 16 or later, you need to:
- Open the Photos app;
- Select a photo, then press and hold the subject of the image;
- Apple will automatically make the cut by highlighting the subject;
- From there, you can save it or share it. Just quickly drop the subject.
You can also drag and drop the image. While still holding the subject, use another finger to go to your Home Screen, select your preferred app (iMessage, WhatsApp, Telegram, Twitter), and then paste the extracted subject on that app. Now, you can share it with your friends and family members.
How to create Live Stickers with iOS 17
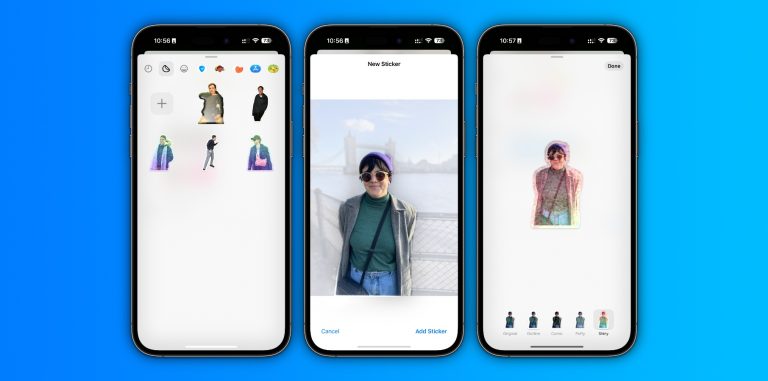
While iOS 16 already made it easy to create stickers with your iPhone using the Photos app, iOS 17 goes a step beyond by adding Live Stickers. You can stylize them with new effects like Shiny, Puffy, Comic, and Outline. It’s also possible to create animated Live Stickers made with Live Photos. Here’s a step-by-step:
- On iOS 17, open the Messages app, and tap the “+” icon;
- Select Stickers and the “+” icon again;
- Choose your photo and see the iPhone cut the subject;
- If you are happy with the selection, tap “Add Sticker;”
- Then, you can choose the different effects.
Now, you just need to tap the “+” icon on a message and Stickers to select your favorite one. It’s possible to add stickers directly to the bubble from the Tapback menu. The stickers drawer is also available in the emoji keyboard, so you can use it with third-party messaging apps – or use Markup to add stickers to photos, documents, screenshots, and more.
Wrap up
For those looking for even more tips, the Apple Support YouTube channel shared some tricks that users can use on their iPhone models running iOS 17 or even older system versions. The video below, for example, offers interesting tidbits to help you make the most of your iPhone by learning how to customize your Lock Screen, find the first photo you have ever taken with just a tap, copy text from an image or video, and much more.








