In iOS 13, Apple brought Dark Mode to the iPhone. At the time, OLED displays were already part of the iPhone lineup, bringing a perfect black background to some apps. Now, with iOS 18, Apple revamped the Home Screen with more customization, including the ability to make your iPhone icons dark (and tinted, but it’s not as pretty).
If you just downloaded iOS 18, this article will teach you how to make your iPhone home screen icons dark and why you should try it out, even if it wasn’t on your radar. We also recently explained how to customize your iPhone Lock Screen.
Make your iPhone home screen icons dark
It’s a really straightforward process:
- Once you have iOS 18 downloaded on your iPhone or iPad, long press an empty space on the Home Screen
- Tap the Edit button in the upper left corner
- Select Customize
- Choose the Dark option
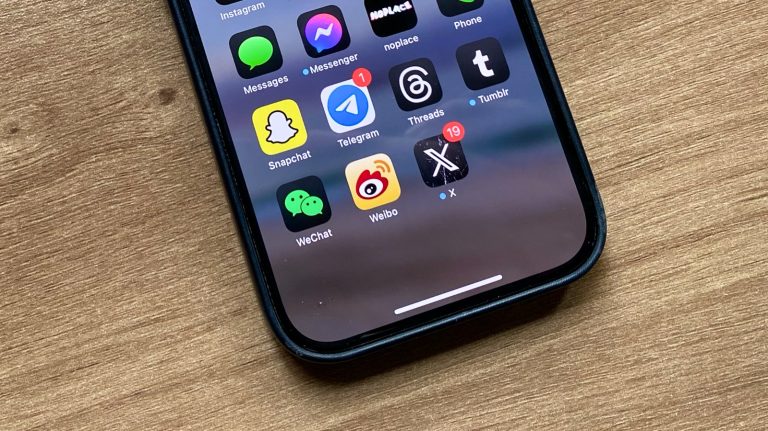
Note that some iPhone home screen icons won’t look dark in iOS 18 (I’m looking at you, Telegram). This happens because the developers need to update their icons first. However, Apple can make other apps look tinted without a problem.
If you ever want to change the color back, just follow the same steps again.
Besides the ability to make your iPhone home screen icons dark, iOS 18 offers these options:
- Rearrange apps and widgets: Place your apps and widgets where you want them. Arrange them along the bottom for easier reach or off to the side to frame your favorite wallpaper.
- Turn apps into widgets: By long-pressing an app in iOS 18, you can turn it into a widget.
- Larger apps: You can make app icons larger by removing names from the Home Screen.
Wrap up
If you don’t want to have dark icons on your home screen all the time, you can set multiple Focus Modes. Below, we’ll teach you how to use this game-changing iOS feature.







