iOS 18 features one of the most important changes in iPhone history: a revamped Home Screen. With this update, Apple offers unprecedented freedom to customize one of the device’s most personal spaces to your heart’s content.
In this article, we’ll teach you everything you need to know about iOS 18’s updated Home Screen and how to customize it to better suit your needs. Previously, we taught you how to customize your iPhone Lock Screen, in case you’re curious.
iOS 18 Home Screen brings more freedom to users with these features

Rearrange apps and widgets: Place your apps and widgets where you want them. Arrange them along the bottom for easier reach or off to the side to frame your favorite wallpaper.
Turn apps into widgets: By long-pressing an app in iOS 18, you can turn it into a widget.
New look for app icons: App icons and widgets can have a new Dark look. It’s also possible to tint the app icons with any color under the rainbow or have iOS 18 suggest a color that complements your wallpaper.
Larger apps: You can make app icons larger by removing names from the Home Screen.
Hands-on with the all-new iOS 18 Home Screen and how to customize it

Truth be told, I’m not a fan of a super customized Home Screen. However, if you like placing apps freely or you just want to give them a fresh new look, iOS 18 makes it easier than ever.
For most of the customization, follow the steps below:
- Long press the Home Screen
- Tap the Edit button in the upper left corner
- Choose Customize
- From there, you can choose to switch app colors automatically or add a custom option: Dark, Light, or Tinted
- You can also choose Small or Large icons
To turn an app into a widget, long press the app and then choose from the options available. Here, you can decide what you want the widget to look like.
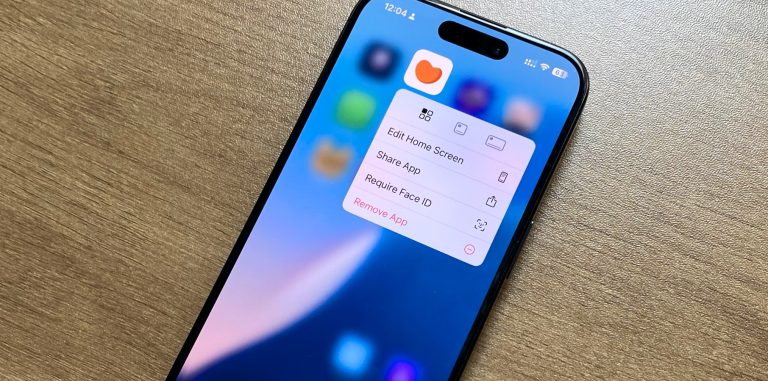
Finally, if you want multiple Home Screens, my suggestion is to set multiple Focus Modes. Below, we’ll teach you how to use this game-changing iOS feature.








