We’ve been scanning documents since before the smartphone, but it all got a lot easier after that. And camera technology advanced to a point where it’s easy to turn any document into a digital version that’s always available to use. The iPhone is one example where you can scan documents with the built-in Notes app. Now that the iOS 15.4 update has dropped, you can use a brand new feature for scanning documents. The new Scan Text iPhone feature lets you turn printed or handwritten text into text inside the Notes app.
Before we look at how easy it is to scan text on iPhone and iPad, we’ll remind you how scanning documents works. Or show you how easy to do it with the Notes app.
Scanning documents on iPhone is the kind of feature that not all iOS users might be aware of. Sure, you can just take a photo of a document and have it saved in the Photos app. That’s the most basic form of “scanning” you can perform on any device that has a camera. You can then store your digital copies of said document on the phone or in the cloud to have quick access to them on the go.
How to scan documents on iPhone
But Apple built a dedicated document scanner into the Notes app. That’s the kind of iOS trick that often pops up in viral videos on social media. It’s also a handy Mac trick if you happen to own an Apple laptop or desktop.
To scan a document with the Notes on iPhone, you have to open the app and create a new note. Once inside the note, tap the camera icon to bring up a menu that gives you a Scan Documents option from a list. The Scan Text menu will appear in the same place on iPhone in iPad, as you’ll soon see.
You can edit the scan and retake it if it’s not good enough. Tap Keep Scan and Save to save the copy you’re most satisfied with. That’s all you have to do to scan the document and save it inside the Notes app.
Organizing documents in the iPhone’s Notes app is better than doing it in Photos. For starters, you won’t have to hunt the scans in your photo library. Secondly, the Notes app is synced with your iCloud account and you can access the scanned documents on other devices, including iPad and Mac.
Scanning documents works similarly on iPad, by the way. All you need is the Notes app to do it.
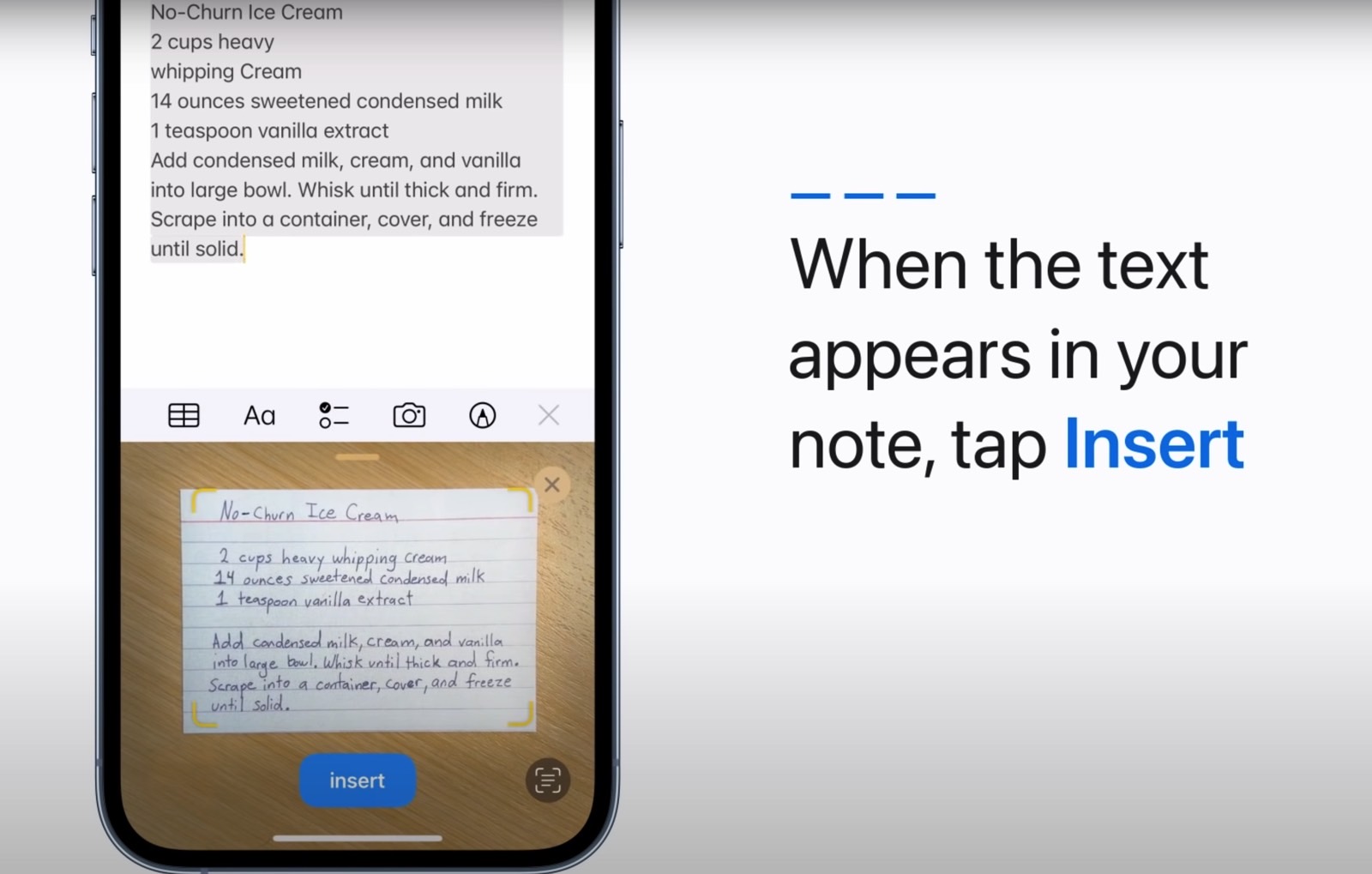
The new Scan Text feature
But we often “scan documents” because we need specific information from them. And we often want to turn that information into a digital record. That’s where the new Scan Text feature that Apple added via iOS 15.4 and iPadOS 15.4 comes in handy.
The Scan Text feature lets you extract the text you need from a printed or handwritten note and save it in Notes. You can then edit that text and move it to other text processing apps.
The process of scanning text on an iPhone is similar to scanning documents. Open the Notes app, tap the camera icon and look for the Scan Text. It should appear below the Scan Documents option that was already available in iOS 15. When the text appears in the note, you’ll have to tap Insert to keep it.
There might be cases where you’ll want to do both. You’ll want to scan the document, so you have a digital copy of it on the iPhone. And you’ll want to scan the text in the document so you can use it immediately on your iPhone, iPad, or Mac.
Again, the Scan Text feature is also available on iPadOS 15.4. And since the notes sync with iCloud, they’ll also be available on Mac immediately.
Apple released a handy video that highlights the entire scanning procedure; check it out:
More iPhone coverage: For more iPhone news, visit our iPhone 14 guide.








