I chose the iPhone 16 Plus as my next iPhone, and the new Camera Control button was the first thing I tried. That’s not the only new iPhone button for me, seeing as I upgraded from the iPhone 14 Pro. I also got the Action button, which is available on all four iPhone 16 models. With it came a visual annoyance that I immediately had to fix: The silent icon that’s shown in the status bar next to the time.
If you’ve upgraded to an iPhone 16 version from an old iPhone with a Mute switch, you’ll see that Silent Mode icon pop up in the status bar the first time you use the Action button to mute the phone. It just sits there, quietly haunting you. If it’s driving you crazy too, you should know it’s very easy to get rid of that annoying icon. I’ll show you exactly how to do it.
I understand the need to place a visual indicator somewhere on the iPhone to tell you it’s in silent mode. With the original button, the visual indicator was on the hardware. A quick look at the physical switch would tell you whether or not your iPhone was in silent mode. If you see any orange, the phone is muted.
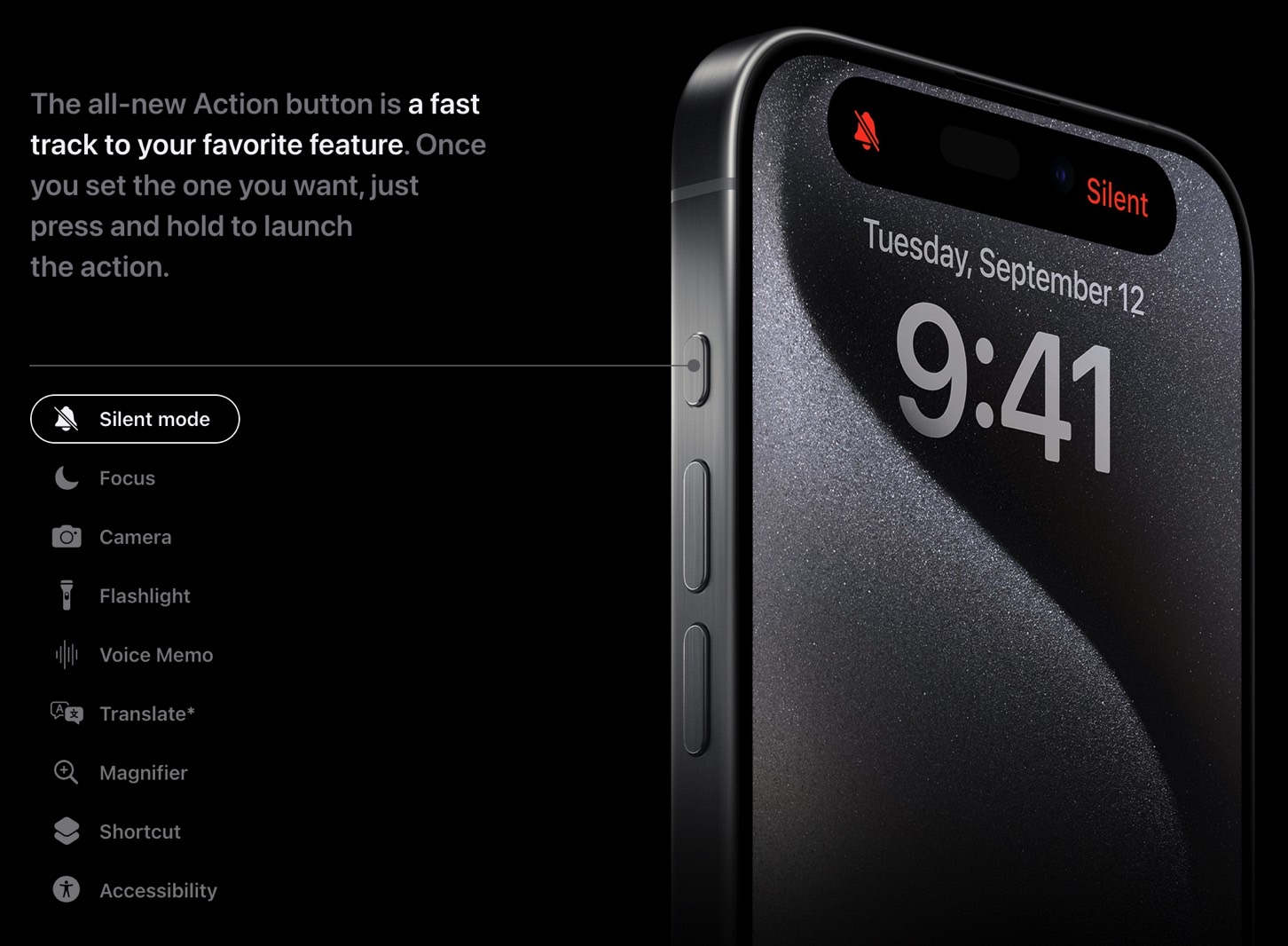
Apple introduced the Action button with last year’s iPhone 15 Pro models and turned it into a user-customizable button. The orange indicator was gone, as the Action button could be used for other functions beyond just toggling silent mode. The same goes for all iPhone 16 models that inherited the Action button. And that’s where the Silent Mode icon comes in.
Apple placed an icon in the status bar next to the time to tell you when the handset is muted. It’s a good feature, as you’ll quickly know whether the phone will ring. The only problem I have with it concerns the status bar’s aesthetics. I just don’t want that Silent Mode icon in there. It’s ugly and, for me, unnecessary. I’m the kind of iPhone user who also hates seeing the battery percentage on the battery icon.
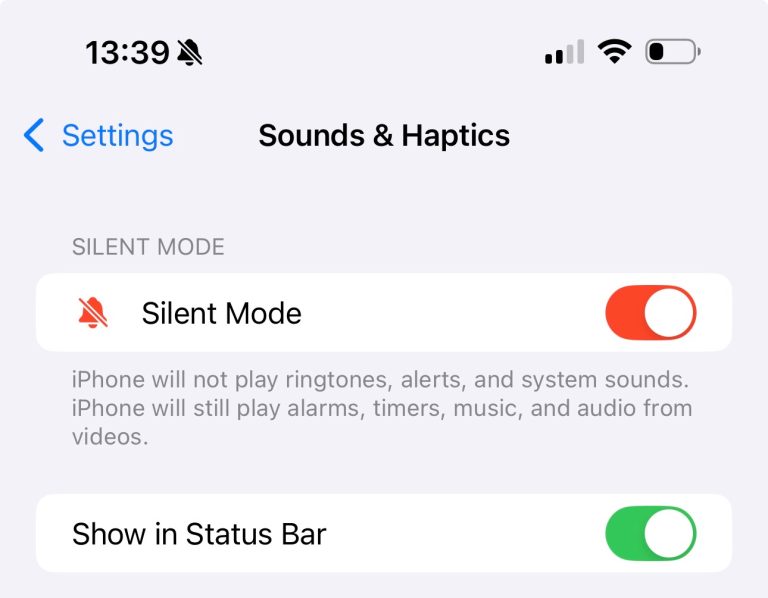
The good news is that Apple placed a switch in the Settings app to remove the Silent Mode icon. This proves plenty of other iPhone users hate seeing the icon in the status bar just as much as I do.
Here’s how to remove the Silent Mode icon from your iPhone screen:
- Go to the Settings app
- Tap the Sounds & Haptics menu
- Toggle off the Show in Status Bar option
This is the same menu where you can mute the phone if you use the Action button for something else. But there’s an even better option.
After I fixed my issues with the visuals, I still had a problem. I need a silent indicator on the iPhone, and I also need an easy way to toggle Silent Mode since my Action button does something else. Thankfully, Apple lets you kill two birds with one stone in the Control Center. Just add the Silent Mode control, and it’ll double as an indicator and a mute switch.
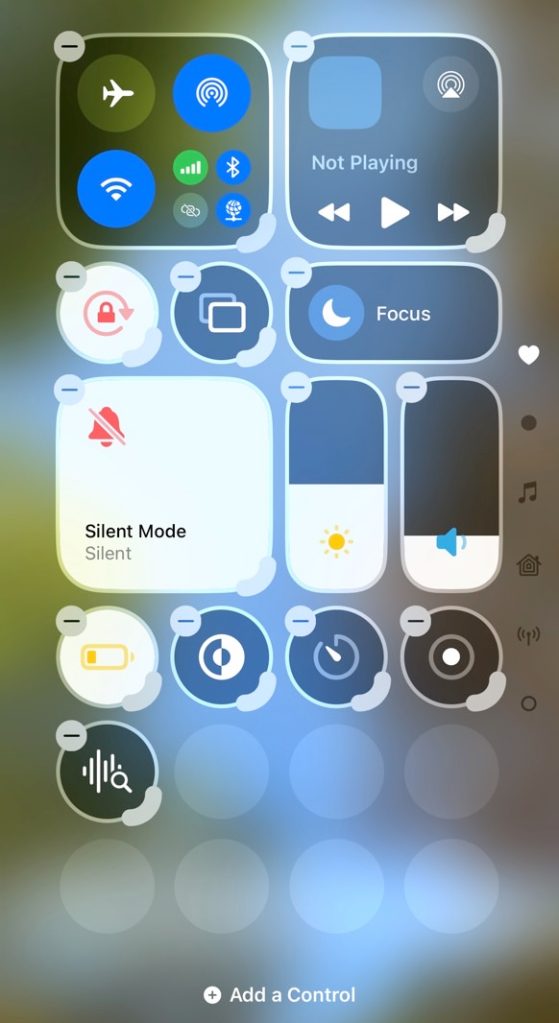
Apple gave Control Center a massive redesign in iOS 18, and it’s all for the better. You can customize it beyond what was possible in the past. You can even resize toggles and buttons when arranging them to meet your needs. That’s where you’ll find the Silent Mode switch, which features the same icon as the annoying status bar indicator. Of note, you can make it bigger like I did, so you’ll never miss it.








