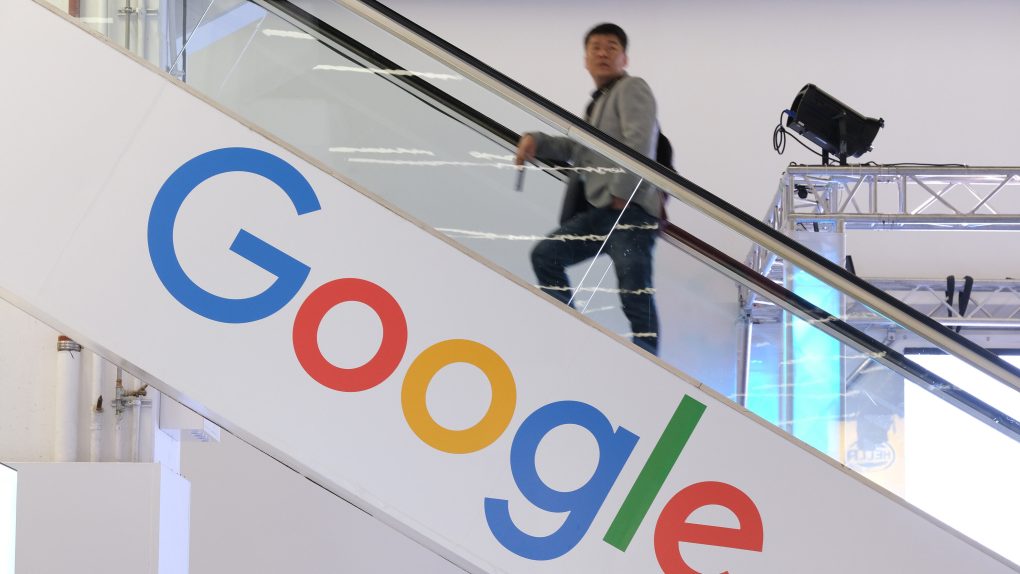Browsing the web tends to be rather messy, no matter how much you might try to live an organized internet surfing lifestyle. Tabs pile up, and bookmarks aren’t always organized the way you might want them to be. Anyone struggling to make the most of their internet browsing experience should be aware of three new Google Chrome shortcuts that Google just introduced.
Google is leveraging its knowledge of search to make Chrome browsing more efficient with the help of these shortcuts. We’re essentially looking at new tools to search for tabs, bookmarks, and history. They work right from the address bar using easy-to-remember formulas.
You only have to read the name of these handy Google Chrome shortcuts once to remember them and know what they’re supposed to offer. We have @tabs, @bookmarks, and @history working in the address bar.
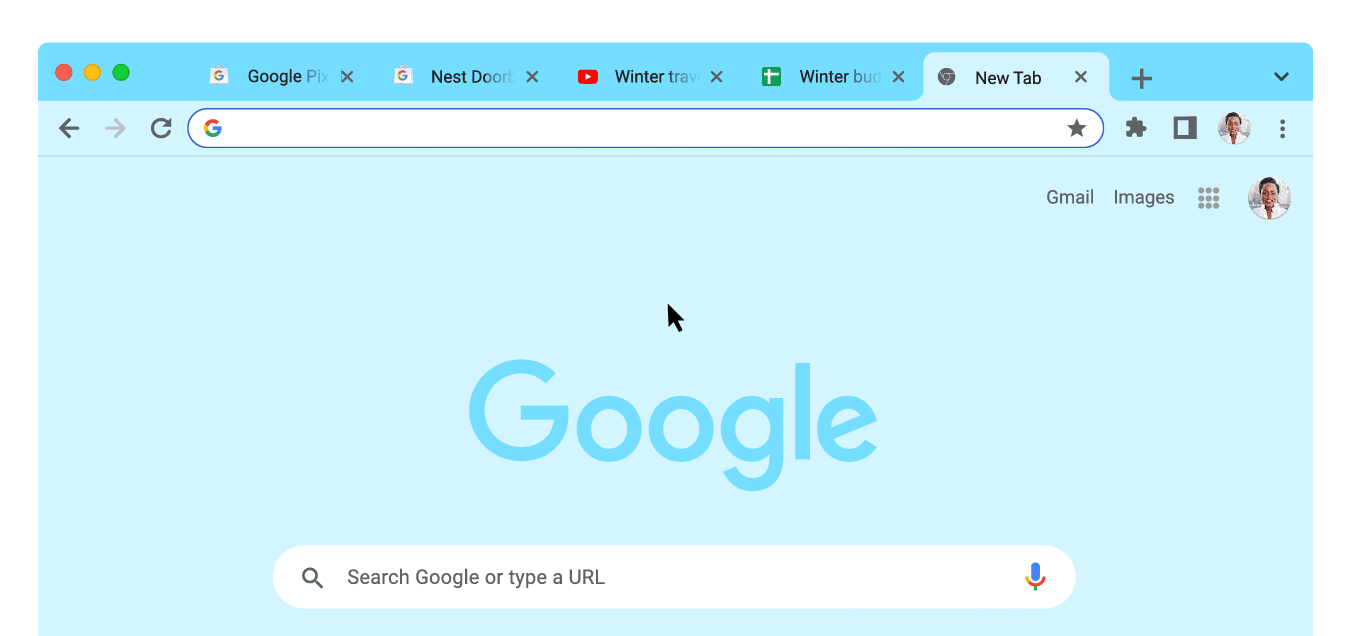
Type @tabs in it if your internet browsing habits involve lots and lots of Chrome tabs. So many that it’s hard to find the content you’re looking for. Maybe it’s a store or an article you have open. Perhaps it’s a hotel you saved for a trip after looking at dozens of choices. That’s the example Google uses for Chrome’s tabs shortcut.
After typing @tabs in the address bar, press the “search tabs” option to type the title of the tab you’re looking for. The chances are that you’re going to find it with ease.
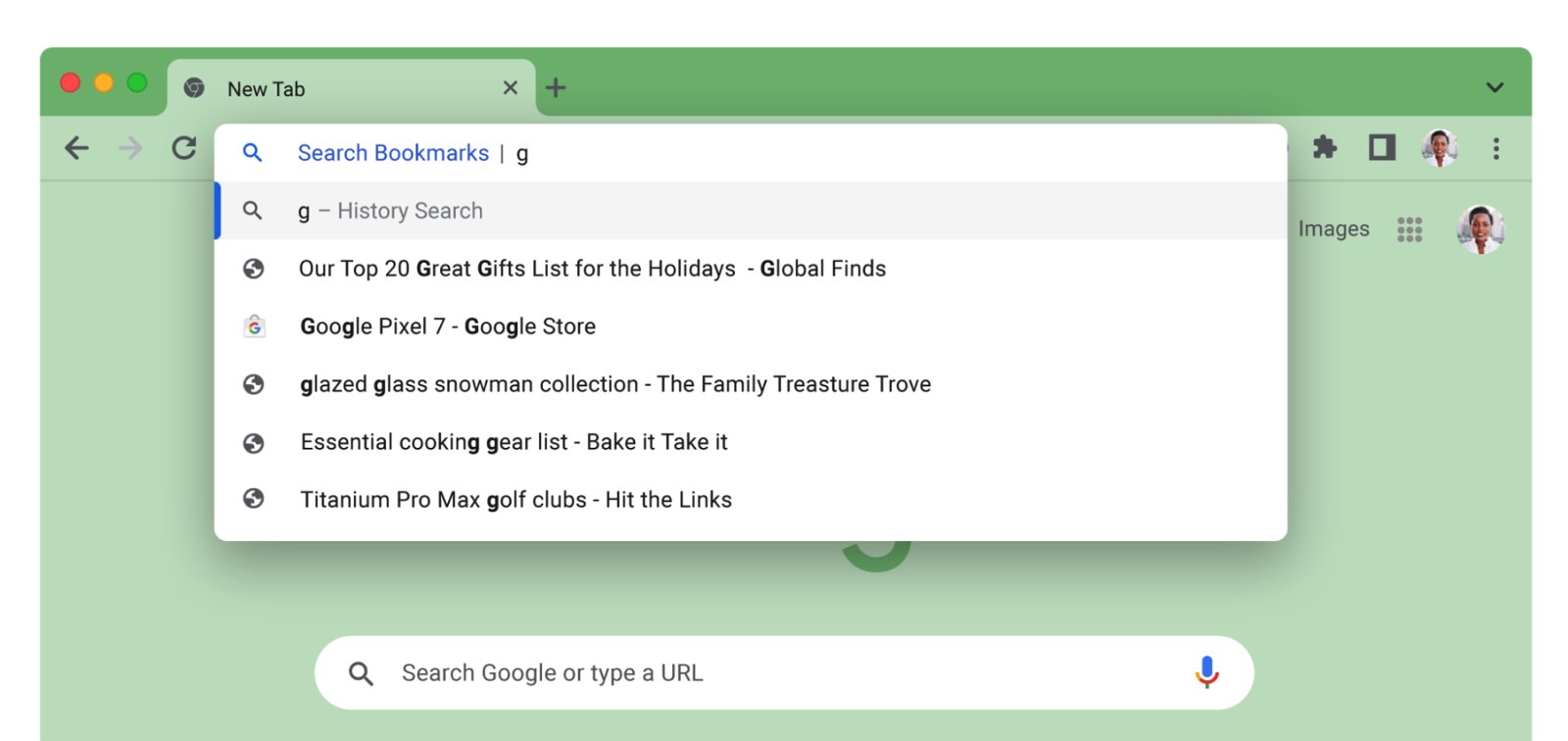
Moving on to @bookmarks, the Chrome shortcut does what you think it does. It lets you browse your bookmarks collection inside Google Chrome for the site you know you saved months ago but can’t find. Like @tabs, the @bookmarks shortcut works from Google Chrome’s address bar. Start typing after you use the shortcut to discover the lost bookmark.
Finally, there’s @history, which applies the same search trick inside Google Chrome for your browsing history. The shortcut can come in handy for discovering the sites you surfed but didn’t bookmark. Or the sites that are no longer open in one of the many tabs that in your current Chrome session.
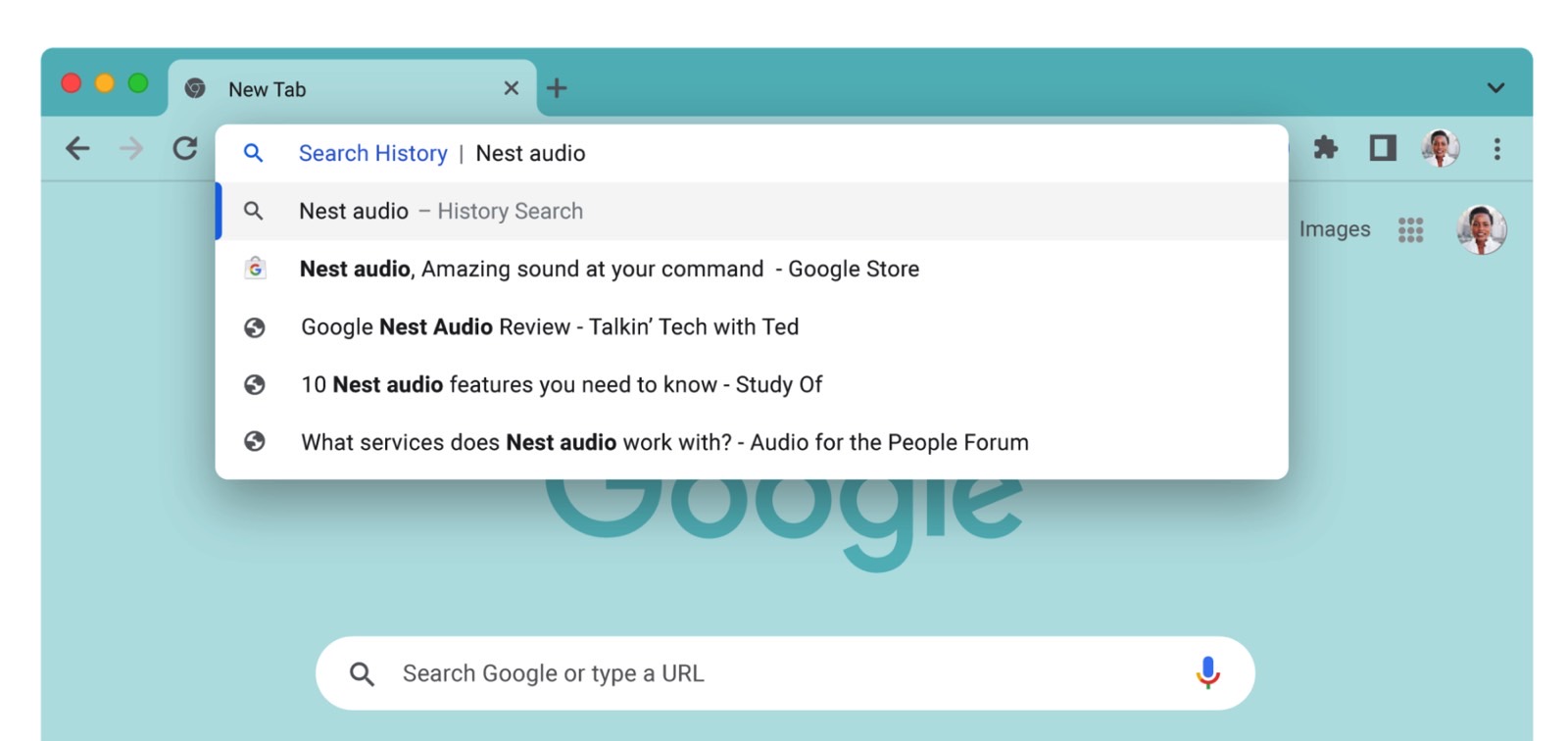
Like the previous two, @history works in the address bar. Just type it and then enter the keywords for the site you’re looking for. Google Chrome will surface the relevant results from your history, assuming you’re using the right keywords for the site. You can change keywords if you can’t find what you’re looking for. However, the @history isn’t helpful if you routinely delete your Google Chrome history.