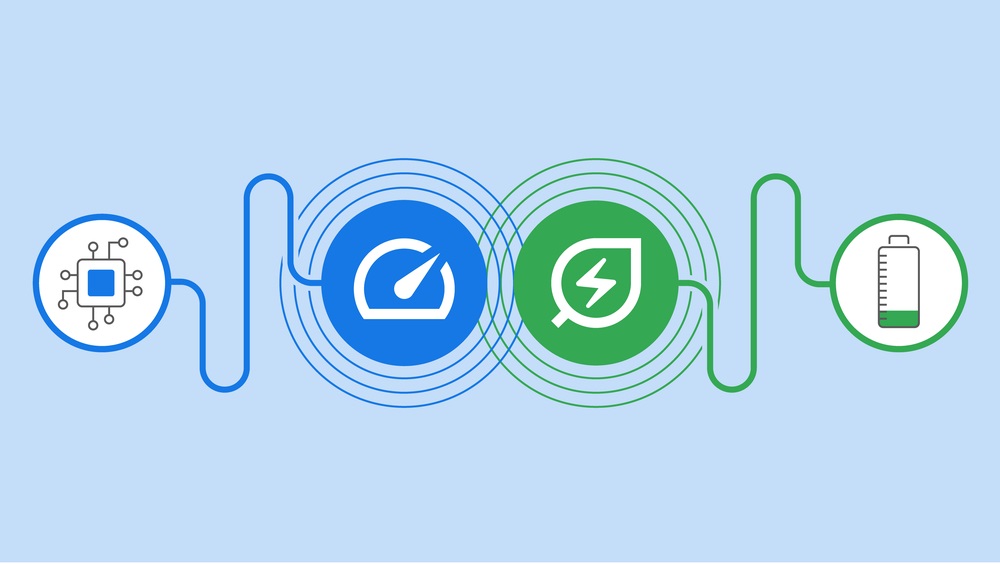Chrome might be the most popular browser on Earth, but it’s also a notorious battery and memory hog. If you’re working on an unplugged laptop, Chrome is likely the app most often responsible for killing your battery. Thankfully, Google knows this, which is why the company introduced Energy Saver and Memory Saver modes in the latest version of Chrome.
How to use Chrome’s Memory Saver mode
First up is Memory Saver mode, which should be especially useful for all of the power users that constantly have dozens of tabs open in their browser at once.
According to Google, “Memory Saver mode frees up memory from tabs you aren’t currently using so the active websites you’re browsing have the smoothest possible experience. This is especially useful if you’re running other intensive applications, like editing family videos or playing games. Any inactive tabs will be reloaded when you need them.”
In order to turn on Memory Saver mode, tap the three-dot menu in the top-right corner of Chrome, select Settings, and open the Performance menu from the left side. Now, tap the toggle next to Memory Saver to activate the feature. You can add sites to ensure that they’re always active, even when the Memory Saver feature is turned on.
How to use Chrome’s Energy Saver mode
Meanwhile, Energy Saver mode is useful for anyone who can’t plug in their charger.
“When you’re browsing the Web with Chrome and your device battery level reaches 20%, Chrome will save battery by limiting background activity and visual effects for websites with animations and videos,” Google explains in a blog post.
In order to turn on Energy Saver mode, tap the three-dot menu in the top-right corner of Chrome, select Settings, and open the Performance menu from the left side. Now, tap the toggle next to Energy Saver to activate the feature. You can choose to have the feature activate any time your computer is unplugged or only when the battery drops to 20% or lower.
What if I can’t find the new modes?
Google says that these features are rolling out “over the next several weeks globally for Windows, macOS and ChromeOS.” If you don’t see them in your browser yet, you can test them out early by entering the following flags into the address bar and pressing enter:
- chrome://flags/#battery-saver-mode-available
- chrome://flags/#high-efficiency-mode-available
Just remember that these aren’t the final versions of the features. You should have access to the features in a future version of Chrome if you don’t already.