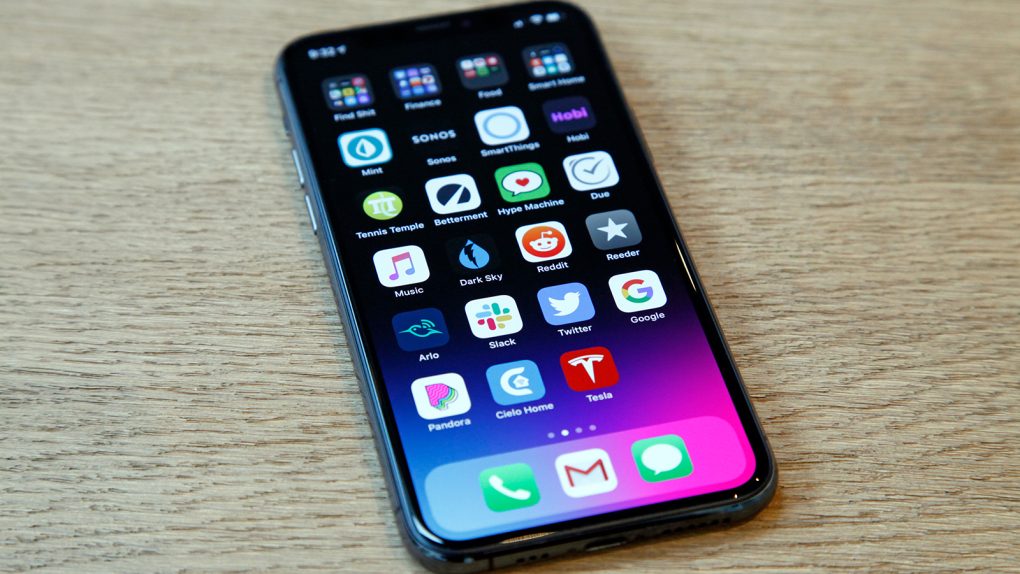Just a few days ago, a relative called me up to say that her once-powerful and speedy iPhone X was now crawling. Even relatively basic functions like checking email and web browsing were abnormally sluggish and, at times, would cause the device to freeze entirely. Before long, the culprit was clear: her iPhone X — which came with 64GB of storage — was essentially at full capacity.
When an iPhone is running dangerously low on storage — say, less than 1GB — iOS sometimes needs to go into overdrive in order to constantly make sure there’s enough storage for certain functions and tasks. The end result is that even a relatively brand new iPhone can feel like an antiquated brick.
The good news is that it’s relatively easy to free up storage space on your iPhone.
One of the easiest things you can do is remove large attachments — typically video files — from the Messages app. If you’re the type of person who likes exchanging videos with friends and family, there’s a good chance you already have a few gigabytes worth of files you don’t need anymore.
To get started, all you have to do is go to Settings > iPhone storage, scroll down to the Messages app, and select Review Large Attachments. From there, you can flip through every large attachment from the Messages app and delete whichever ones you don’t need anymore.
Another quick way to free up storage is to delete any apps you don’t use anymore. By going to Settings > General > iPhone storage, you can see a detailed breakdown of which apps take up the most space. With that information in tow, you can delete any storage-hungry apps that have outlived their usefulness.
If you’re not keen on deleting apps entirely, a more practical solution involves offloading unused apps. With this solution, you delete an app but retain all of its associated documents and data so that when you re-download the app at a later date, all of your information is still there.
To get started, all you have to do is go to Settings > General > Storage and then toggle on the “Offload Unused Apps” setting.
Another storage-saving strategy includes taking video in lower quality. If you go to iPhone > Settings > Camera > Record Video, you can opt to record video in 720P at 30 fps. With this setting, a minute of video will be about 40MB compared to about 400MB if you’re shooting in 4K at 60 fps.
And lastly, if you’re an avid Podcast listener, there’s a good chance you have a whole lot of podcasts stored locally on your device you can get rid of. To check this out for yourself, go to Setting > General > iPhone Storage and then scroll down until you see the Podcasts app. Select “Podcasts” and you’ll then be able to take a more granular look at which podcats are eating into your storage and delete any downloaded episodes you’ve already listened to and aren’t interested in saving.