Tyler Morgan is a rising TikTok star and a former Apple employee who shares interesting iPhone tips and tricks. Some of them are helpful for both new and seasoned iPhone users, like the 12 iPhone battery life tricks or the 5 iPhone keyboard tips I showed you recently.
The following 3 iPhone app management tips would better cater to brand-new iPhone users. Maybe you just received an iPhone for Christmas, and you’re still getting the hang of it.
But I will say that I’m a longtime user who had completely forgotten about one of the iPhone features Morgan mentions in the clip. Therefore, these tricks might also come in handy to iPhone users who think they know everything about their phones.
The former Apple employees’ TikTok starts with a very cheeky iPhone tip. You can turn on Airplane mode to disconnect a call instead of hanging up.
It’s after this devilishly sneaky tip that Morgan gets into the iPhone app management tips and tricks.
Find an app you just downloaded
Before Apple introduced App Library a few years ago, all downloaded apps would appear on the iPhone’s Home screen in the last available slot. It was up to you to organize the apps into folders or rearrange the icons on your screen if you so chose.
Now, when you download an app, it’s not placed directly on the Home screen unless you tweak the settings. Instead, the app sits inside the App Library, which is the last screen on your iPhone. Just keep swiping left to find it.
To have apps added to your Home Screen directly, head to the Settings app, tap Home Screen & App Library, and select the Add to Home Screen option.
These tricks apply on iPad as well, as it also runs a version of iOS.
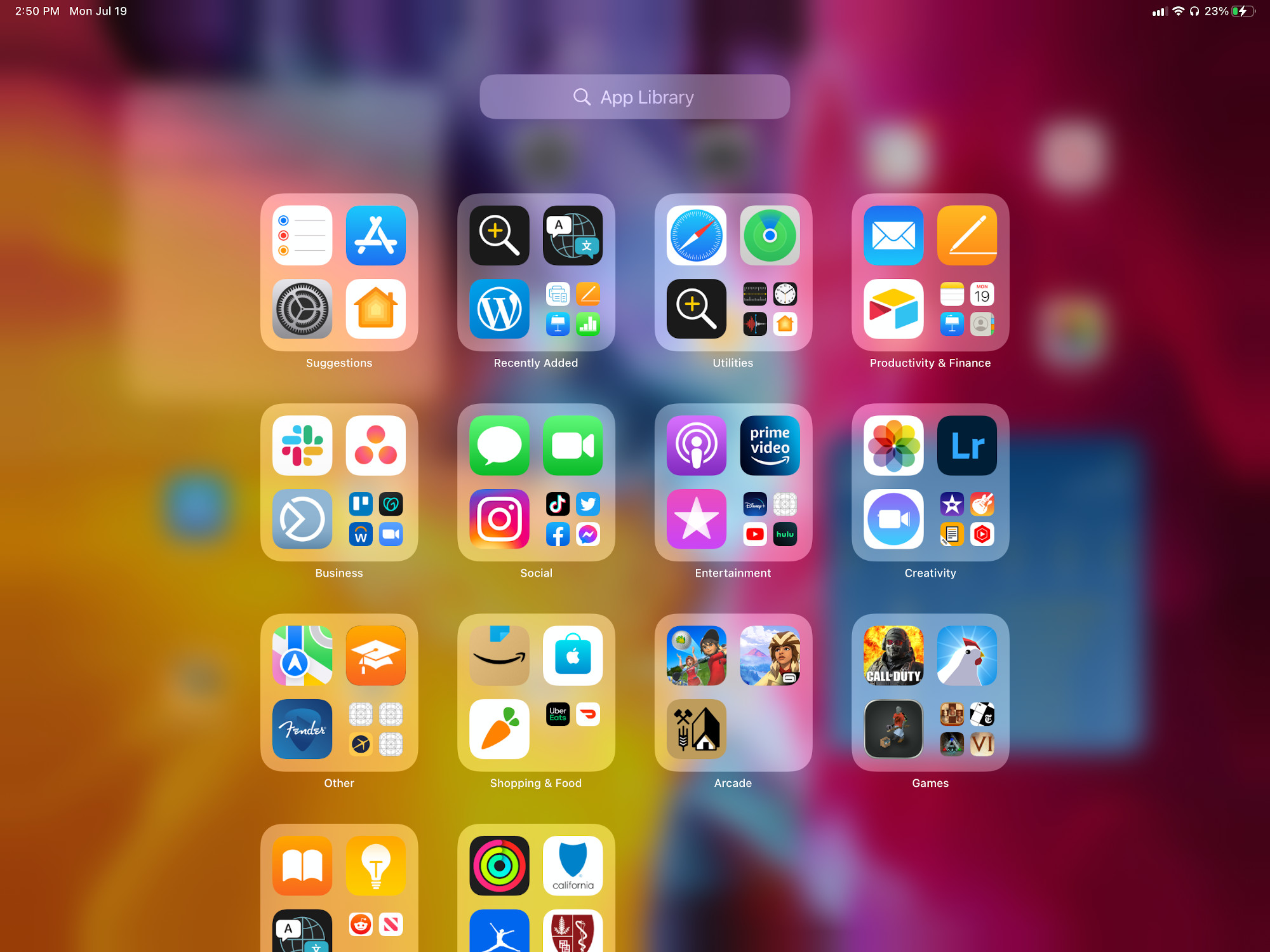
Remove an app from the Home Screen without deleting it
I like to keep all of the iPhone apps that I don’t use frequently in the App Library. A quick search will find me the app when I need it. Everything else gets organized neatly in folders, which then go on one of my Home Screens.
But what if I want to remove an app from the Home Screen without deleting it? There’s a way to do that, as Morgan points out in the clip.
Tap and hold on to the app you want to remove, then tap Remove app. Next, select the Remove from Home Screen option. This will send the app to the App Library.
Make your Home Screens invisible
This is another handy iPhone app management tip the ex-Apple employee shares. And it so happens that it’s the iPhone feature I had forgotten about.
You can hide Home Screens from the iPhone with ease. All you have to do is tap and hold anywhere on the screen until the apps start to wiggle. After that, tap the Search button at the bottom of the screen (the one with the dots) for the Home Screens to appear. Then, select the screens you want to have displayed on your iPhone.

Why would you do this? Well, think of it this way: You can create Home Screens that act as large folders. That means the apps on that screen have something in common. Maybe they’re games that you don’t play often. Or maybe they’re travel apps related to a specific location you visit repeatedly. Perhaps they’re work apps that only fit certain use cases.
Whatever the case, those apps might be important enough that you want them on the Home Screen, but they might only concern specific tasks, so you can hide that Home Screen when you don’t need it. I know it’s time for this longtime iPhone user to put that feature to good use and maybe ditch some folders in the process.
Just remember that even if a Home Screen is hidden, the apps still show up in the App Library.
You can watch Morgan demo all these handy iPhone app management tricks in the clip below if you need visual guidance to implement them:








