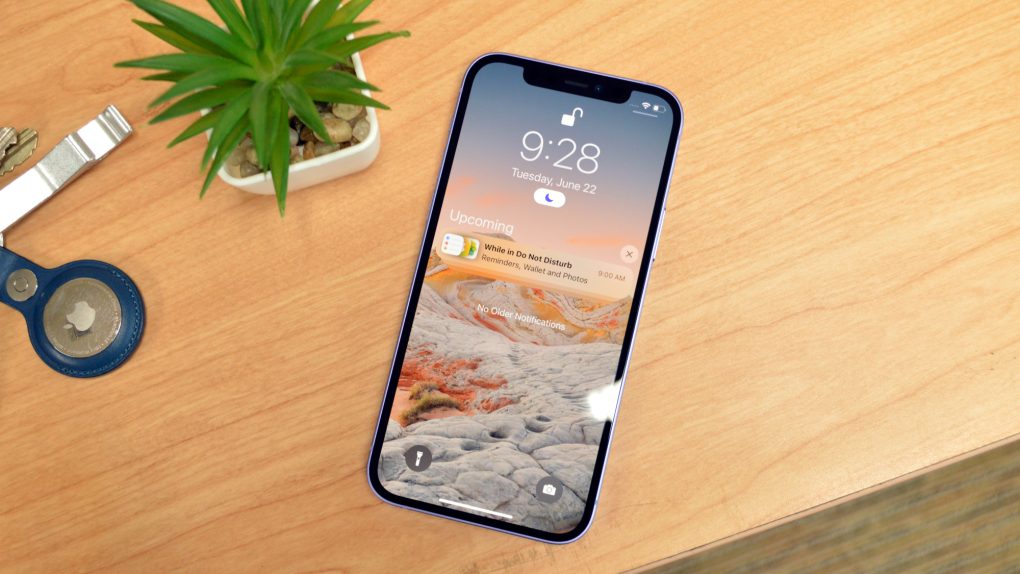Back in the day, obtaining a working knowledge of iPhone tips and tricks was something that was reserved for tech-minded nerds who had no qualms about eagerly reading books or websites on the topic. These days, thanks to the popularity of TikTok, it’s easier than ever for anyone to become something of an iPhone expert. To this point, today we’ll be highlighting a cool iPhone message trick that has been making the rounds on the popular social network.
Interestingly, TikTok is brimming with so many useful iPhone tips that even seasoned iPhone users will find themselves taken aback by new tricks. As a personal example, I’ve been a heavy iPhone user for over a decade but never knew it was possible to record video with background music from Spotify or Apple Music until I stumbled across a TikTok video about it.
That said, the latest iPhone trick going viral on TikTok shows users how to unlock hidden keyboard characters.
Don’t Miss: How to block spam texts on your iPhone
iPhone message trick: access hidden keyboard characters
Most people know how to find common symbols on the iPhone keyboard. For example, finding the dollar sign or an asterisk is pretty straightforward. However, there are some characters that are hidden and harder to find. Say, for example, you want to use a character for the Degree symbol. Well, to do that, you should be aware of this nifty iPhone trick.
As evident in the video below, finding these special characters is pretty straightforward. Admittedly, seasoned users are probably already aware of this iPhone message trick. Still, there’s a good chance that a majority of iPhone users are not.
Using this iPhone message trick is pretty simple. To start, open up any app that requires a keyboard, like the Notes app. Once there, tap on the “123” button in the bottom-left. Next, simply long-press on a number or character.
Upon doing so, you should see some hidden keyboard characters. For instance, long-pressing on the number 0 will reveal the degree symbol. Another example: long-pressing on the dollar sign will reveal the character for “cents” along with other currency characters.
You can also long-press on the question mark character to access an upside-down question mark.
The iPhone message trick doesn’t work for every character, but it’s worth playing around with. A full list of which characters have corresponding hidden characters can be seen here.
Our favorite iPhone keyboard tricks
One-Handed Keyboard
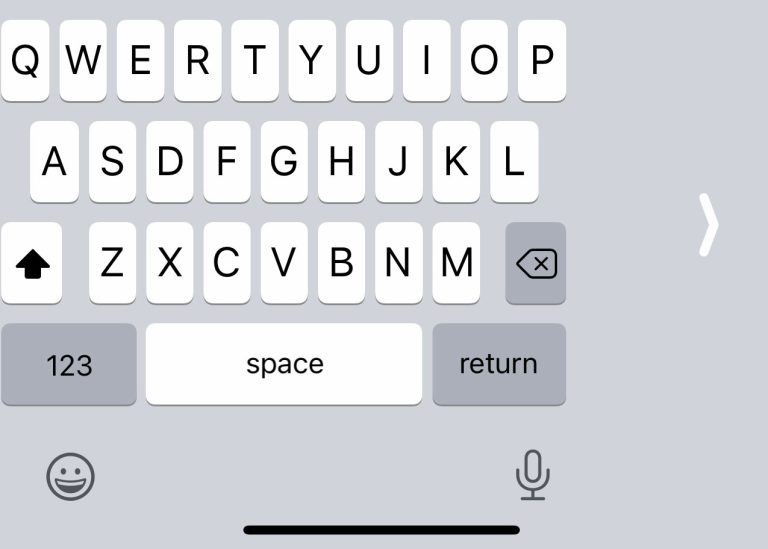
If you use one of the larger iPhone models, like the iPhone 13 Pro Max, for instance, it might be hard to use one-handed. If so, you can enable a right or left-hand keyboard like the one you see above and it makes reaching keys so much easier.
In order to do this, simply tap the emoji icon in the lower left, hold until you see the keyboard with the arrow, then tap which one you would like to use. You can also enable this in Settings > General > Keyboard > One-Handed Keyboard.
Trackpad cursor mode

We love this sooo much, and if you don’t know about it yet, you’re going to be floored! If you find it hard to sometimes select text while you’re sending a text, or editing a URL in Safari, here’s an easier way.
Hold your finger down on the keyboard and the entire keyboard turns into a trackpad for text selection. This way, you can select the text with precision by moving your finger around instead of poking at your phone.
More other awesome iPhone tips
While we’re on the topic of iPhone tricks, we figured we might as well list a few more gems for you. We covered quite a few of them a few weeks ago, but we’ll revisit some highlights in case you missed them.
- Use your iPhone as a level: Open the Measure app and then select Level. You can now use your iPhone as a level to measure both horizontal and vertical surfaces.
- Get weather notifications before you leave the house: You can turn this feature on by going to Settings > Privacy > Location Services > Weather. Next, allow the Weather app to access your location at all times. And finally, open the Weather app, tap the hamburger menu icon in the bottom right-hand corner and select the “Turn On Notifications” setting.
- Find your iPhone in the dark: If you’re struggling to find your iPhone because it’s in silent mode, simply turn off the lights and use the “Hey Siri” command to turn on the flashlight.
More iPhone coverage: For more iPhone news, visit our iPhone 14 guide.