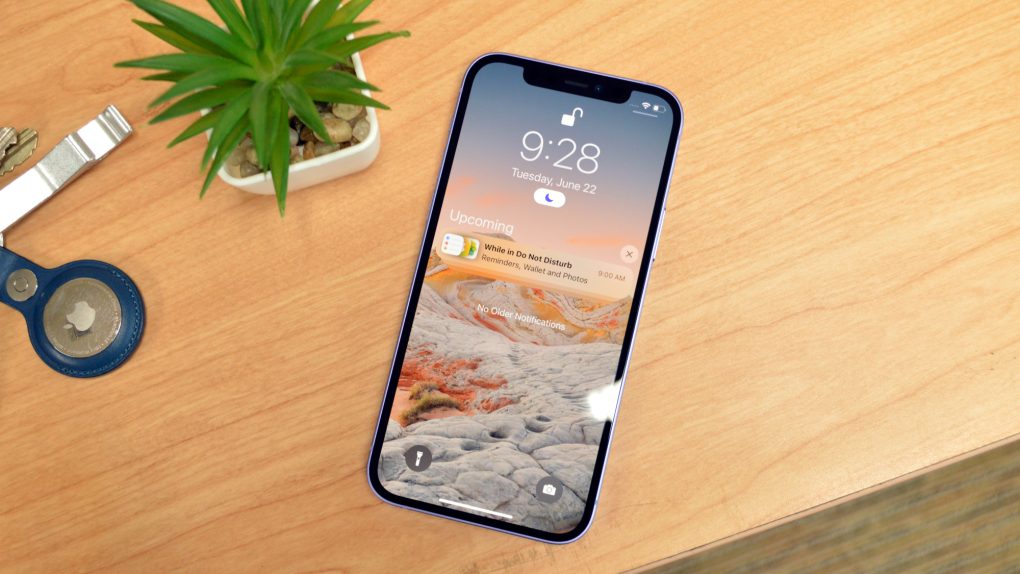Seeing as how we’re already on the 15th iteration of iOS, it stands to reason that there is a myriad of iPhone tricks and tips that likely escaped your attention over the years. Oddly enough, some of the more novel iPhone tricks we’ve stumbled across over the past few months have emerged on TikTok. As a prime example, I was dumbfounded a few months back when I learned that it was possible to record a video on an iPhone while simultaneously playing a song from Apple Music or Spotify in the background.
If you’re looking to get the most out of your iPhone, you’ve come to the right place. Below we’ve assembled a list of awesome iPhone tricks that you’ll probably wish you knew about sooner.
Take a screenshot by tapping on the back of your iPhone
This is an awesome iPhone trick that went viral on social media a few months back. Put simply, there’s a way to take a screenshot simply by tapping the back of your iPhone. It’s called Back Tap and it’s been around since iOS 14.
You can turn this on by opening up the Settings app. Next, open up the Accessibility preferences. Following that, scroll down to “Physical and Motor” and select “Touch.” You can now scroll down further and select the “Back Tap” option.
Once you do that, you can pick which type of action you’d like a Back Tap to trigger. Some options include taking a screenshot, adjusting the volume, and muting your device.
Locate a misplaced iPhone in the dark
If you misplaced your iPhone but know that it’s in your house, there’s a clever way to locate it. Simply turn off all the lights and use the Hey Siri command to turn on the iPhone flashlight. It may not be as useful during the afternoon, but it’s a nifty iPhone trick to keep in mind if it’s later in the day.
Use your iPhone as a level
This is another iPhone tip that novice users might be surprised to learn about. You can actually use your iPhone as a level. It can be used on both horizontal and upright surfaces. You can access it by opening the Measure app and then selecting Level.
Make sure your headphone volume is at a safe level
This iPhone trick first came about with the iOS 14. In short, there’s a way to gauge the decibel level of your headphones. This is a particularly handy feature if you’re prone to blasting your music and want to avoid causing any type of ear damage in the process.
To use this feature, open up the Settings app and select Control Center. Next, hit the green “plus” icon located next to the Hearing setting. Once you do this, you’ll see the Hearing icon in the Control Center every time you open it up. If audio is playing when you open up the Control Center, you’ll see a color-coded audio level. If it’s green, the decibel level is at an appropriate level and if it’s yellow, you’ll be encouraged to lower the volume.
For more information, you can actually tap the icon and you’ll see the exact decibel level of your headphones.
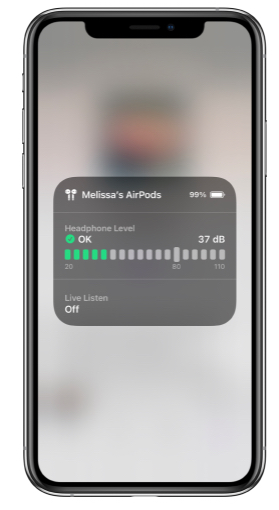
Measure someone’s height with this awesome iPhone trick
This is a fun iPhone trick that leverages Apple’s AR technologies. Basically, you can use your iPhone to quickly and accurately measure someone’s height. All you have to do is open up the Measure app and make sure that the person you’re trying to measure is fully within the screen. If done correctly, you’ll see a line appear above the person’s head. This will reveal how tall they are.
If you need to save the photo for reference, you can conveniently tap the white shutter button to the right.

Scheduling trips with Apple Maps
This feature is new to iOS 15. Essentially, the latest iteration of Apple Maps lets users bring up travel directions while also specifying exact arrival or departure times. This iPhone trick won’t seem great to seasoned Google Maps users, but it’s nice to see Apple Maps finally add it.
Use snazzy effects when texting
Apple a few years ago added several visual effects to the Messages app. To access them, simply type your message and long press on the up arrow. Once you do that, you’ll be able to select from a handful of text effects that will add more pizzaz to your messages.
Push notifications for rain and snow
There are few things worse than stepping outside and getting caught in a torrential downpour or snowstorm. To prevent this from happening, iOS 15 includes a feature that lets users turn on push notifications for rain and snow. This can be turned on by going to Settings > Privacy > Location Services > Weather. Once there, allow the Weather app to always access your location.
Following that, simply open up the Weather app, tap the hamburger menu icon in the bottom right-hand corner and select the “Turn On Notifications” setting.
Set up a Legacy Contact
With all of the sensitive and personal information people store on their devices, it only makes sense to set up a Legacy Contact so that someone can access your device if you pass away. It’s a morbid feature, to be sure, but it’s nonetheless helpful to be aware of.
By setting up a Legacy Contact, Apple notes that this chosen person can “access your account and personal information in the event of your death.”
To do this, open up the Settings app and then tap on your Apple ID profile. Next, select Password and Security > Legacy Contact.
Keep unused apps out of sight
This iPhone trick is all about keeping rarely used apps out of sight. After all, sometimes there’s an app that you don’t want to delete because you do use it on very rare occasions.
To hide an unused app, long press on the app in question. Upon doing so, you’ll see a “Remove App” option at the bottom. Once you select that, you’ll see an option to “Move to App Library.” Select that. Following that, the app will be removed from its location. You can still access it by swiping to your last page of apps and then swiping to the left once more.
iPhone tricks 101: Take a screenshot of the display
This iPhone trick is basically iPhone 101. Still, you’d be surprised at how many iPhone users aren’t aware of it. You can take a screenshot of your display at any time simply by pressing the power button and the volume-up button at the same time. These screenshots will automatically populate your Photos app.
Quickly activate video mode
When you fire up the Camera app, it defaults to the Photo setting. Switching to the Video setting is easy and quick, but there’s an iPhone trick that speeds up the process ever so slightly. If you’re looking to start recording immediately — say your toddler is about to walk for the first time — there’s a solution worth mentioning. Simply open up the Camera app whereupon you’ll see the Photos view. Now, drag the shutter button to the right and it will automatically start recording in Video mode.