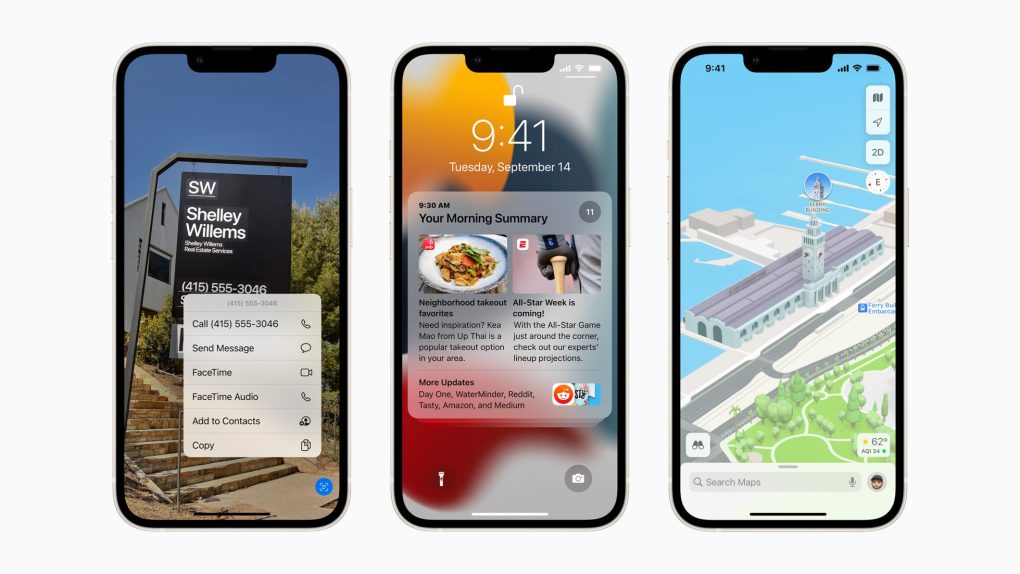Making your phone battery last all day can be tough, especially if you don’t know exactly what’s eating away at it. With the recent release of iOS 15, some users have noticed their iPhone battery life decreasing faster than usual. If you’re one of the many dealing with your battery running out quicker, then changing these settings may help you regain some of that battery life.
How to fix iOS 15 battery life problems
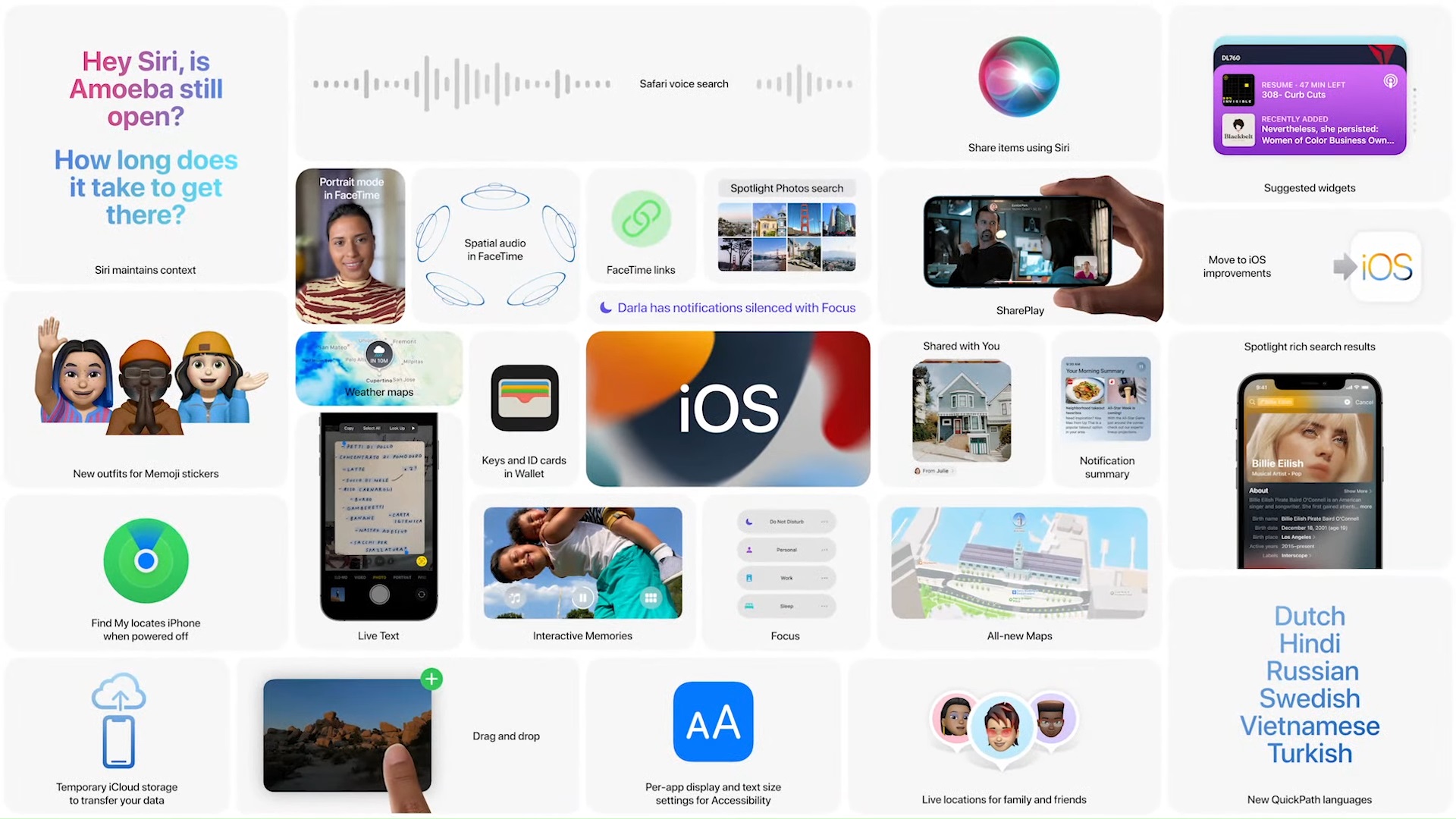
iOS 15 brings a lot of great features to Apple’s iPhone lineup, but it also appears to bring a few problems of its own, too. One of the biggest issues that users have noticed is less battery life. Balancing how long your battery life lasts with the way you use your phone can be tricky, but it isn’t impossible. While a lot of the work comes down to how optimized the operating system is, you can also change up important settings in the phone itself to pull some extra juice out of it.
Change app tracking settings
One of the biggest features released in recent iOS updates is the ability to determine which apps can track your data use and location. By default this feature is enabled, allowing you to determine whether you want to allow an app to track you or ask it not to track you. If you want to save a little battery life, you can disable this option outright.
Open the Settings app on your phone, head down to Privacy, and then open the Tracking options. Next, look for the settings called “Allow apps to request to track” and toggle it off. This will cause all apps to be automatically denied and disable the notification.
Turn off unneeded location services
Another big battery drain on modern smartphones is location services. While you’ll no doubt want to let certain apps track your location, not every app needs to know where you’ve been. You can head to Settings, Privacy, and then Location Services to see a full list of all the apps that have used your location recently. We recommend changing to While Using or Disabled if you don’t want an app tracking you constantly.
You can also select System Services from this menu to pull up a list of all the system-based applications that might be tracking your location. This includes things like Find My iPhone, HomeKit, and Location-Based Alerts. You can determine which services are the most essential by checking the color of the arrow next to them. A solid purple arrow means that the app has recently used your location. A hollow purple arrow indicates that it may use your location under certain conditions—like entering or leaving an area. Finally, a gray arrow means that the item has used your location in the last 24 hours. If the service doesn’t have an arrow, and you don’t use it much, you can disable it to regain some battery life.
Tweak how often background apps refresh

Another battery heavy feature in iOS 15 is its automatic background refresh function. When enabled, it will refresh applications like Gmail, Twitter, and more in the background, even if you aren’t using them. This can be used to ensure you have the most up-to-date notifications from those apps, but often apps that don’t need refreshing will have it turned on.
You can disable background app refresh on apps that aren’t needed by opening Settings, General, and then Background App Refresh. You’ll want to leave it on for some apps, but for others, you can disable it to help save your battery juice.