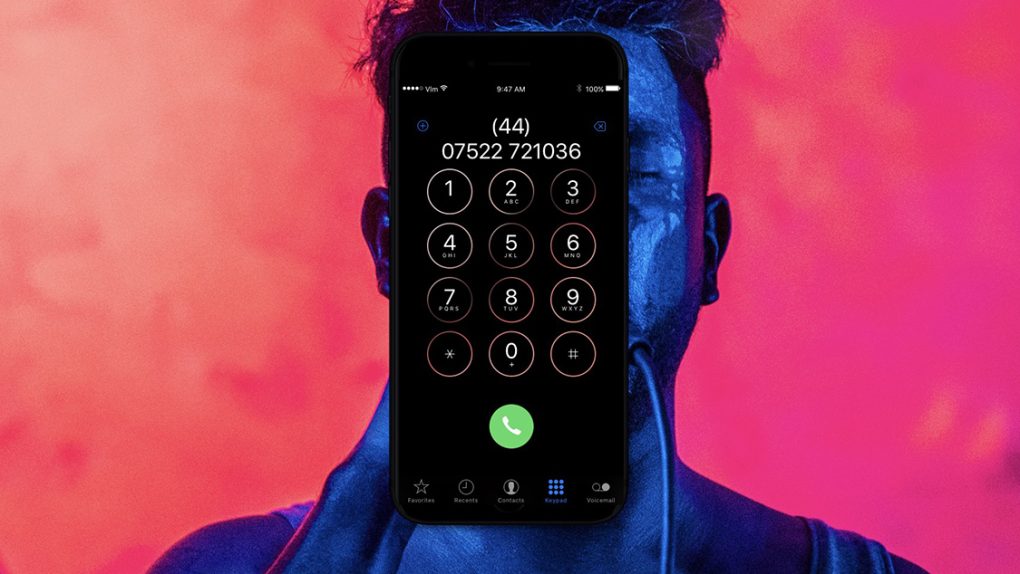Apple on Monday released iOS 11 Public Beta 1, which corresponds with the second developer beta that was released just last week. While many of the eager Apple fans who wanted to test iOS 11 already installed the developer beta (whether or not they actually have developer accounts), plenty more wisely waited until Apple had a beta that was stable enough for public consumption.
iOS 11 is no where close to being release ready, of course, but the first iOS 11 Public Beta is definitely stable enough to check out — plus, it’s very easy to roll back to iOS 10.3 if you have any issues. You’ll find instructions on how to install iOS 11 Public Beta 1 in this post. Once you’ve got it on your iPhone or iPad, check out the following nifty hidden features.
Talk to Siri without talking: Finally. Go to Settings > General > Accessibility > Siri and toggle on the “Type to Siri” option. Now you can communicate with Siri by typing instead of only with voice commands.
View older notifications: When you swipe down from the top of the screen now, you get something called a Cover Sheet instead of the old notification center. Making matters even more confusing is the fact that the Cover Sheet looks almost identical to the lock screen, but it only displays a few recent notifications. Want to see the rest? Just swipe up from the middle of the screen.
FaceTime Live Photos: This is a pretty cool new feature that most people probably won’t find on their own. Go to FaceTime in the Settings app and toggle on “FaceTime Live Photos.” Then, while you’re on a FaceTime video call, tap the shutter button to capture a live screenshot.
Convert anything to a PDF: A new button on the iOS share sheet marked “PDF” lets you convert a webpage, photo, or just about anything else to a PDF. You can also mark it up with notes before saving it.
Stop using Apple’s new photo format: In iOS 11, Apple switched to a new HEIF/HEVC photo format it claims takes up much less space without compromising quality. Not buying it? Go to Settings > Camera > Formats and switch “High Efficiency” to “Most Compatible.”
Do Not Disturb While Driving: iOS 11 has a new feature that can prevent you from using your phone while driving. It’s an awesome idea, which makes us wonder why Apple buried it in iOS’s settings. Open the Settings app and go to Do Not Disturb. Then, under “Do Not Disturb While Driving,” tap Activate and select Manually (you’ll have to enable this feature on your own) or “When Connected to Car Bluetooth.”
Handwritten emails: Typing is so impersonal. If you want to spice up your emails, long-press in any open space while you’re composing a new message or a reply in Apple’s Mail app. Then tap “Insert Drawing.”
Background App Refresh options: This is a very cool one. Navigate to Settings > General > Background App Refresh > Background App Refresh and you’ll see a new option where you can choose whether to allow apps to refresh in the background anytime, or only when you’re connected to a Wi-Fi network. This is yet another great way to conserve battery life and cellular data while you’re on the go.
Emergency SOS: Navigate to Settings > Emergency SOS, enable the feature, and input your emergency contacts. Then, anytime you tap the power button five times it’ll trigger a call to the police and notify your designated contacts. You can also choose whether or not you want a countdown that will delay the SOS function in case you somehow trigger it by mistake.
Continue a note without unlocking the phone: Apple’s new Control Center can give users direct access to notes now, which means you won’t even have to unlock your device. In Settings > Notes you can designate an amount of time your most recent note will remain accessible.
Worst hidden feature ever: Okay, this last one is definitely a bizarre one. If your power button ever breaks, iOS 11 lets you turn off your phone in the software. Navigate to Settings > General and there’s a new “Shut Down” option near the bottom. How will you turn your iPhone or iPad back on if you’re not near a wall outlet? Good question… and you’re probably better off bringing your phone into Apple and having it repaired.