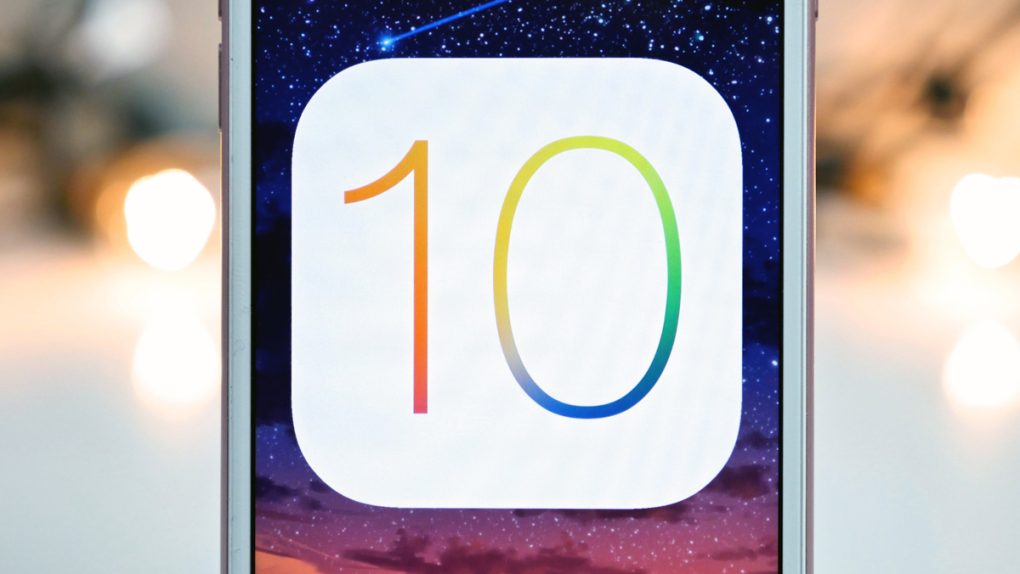iOS 10 is one of the most significant iOS updates in years. On the surface, everything looks similar to iOS 9, the iOS version you left behind. But digging deeper, you’ll find a ton of brand new features that are included in this release. Just like with previous iOS launches, iOS 10 puts security and privacy front and center — after all, Apple has not changed its stance on either.
There are various privacy and security features working for you in iOS 10, with many of them available on iOS 9 as well. But that doesn’t mean your iPhone or iPad running iOS 10 can’t leak information. So, you should make sure you set up your device correctly to prevent any problems.
DON’T MISS: What the iPhone 7, new Apple Watch, and AirPods reveal about next year’s iPhone 8 upgrade
Encrypt your iPhone
Your iPhone or iPad is encrypted by default. But it’s only encrypted if you protect it with a PIN, password, or fingerprint. Head to Settings, Touch ID & Passcode and set up your passwords and fingerprints. An unlocked iPhone would let a malicious individual with intimate knowledge of the iPhone to steal credit card data, Safari passwords, pictures, and other valuable data you might hold on your phone.
Tip #1: Set a Custom Alphanumeric Code or a Custom Numeric Code, but don’t go for the 4-Digit Numeric Code.
Tip #2: Do not use Touch ID for iPhone Unlock if you’re worried law enforcement would use it against you, but keep using it for Apple Pay, iTunes and App Store, and other apps.
Tip #3: Always set the iPhone to auto-lock itself. Go to Settings, Display & Brightness and set the auto-lock time for as low as 30 seconds or as much as 5 minutes. Never set it to Never.
Tip #4: Enable Erase Data if you want the iPhone to automatically delete everything after 10 failed passcode attempts.
Tip #5: Encrypt your iOS backups as well, and backup your device via iTunes (where they can be encrypted) rather than iCloud.
Enable Find My iPhone
If it’s not enabled, Find My iPhone must be turned on (under Settings, iCloud) so that you can attempt retrieving a lost or stolen device.
Tip #1: Enable Send Last Location so that the iPhone sends the last known location of the iPhone to Apple when the battery is critically low. You can keep it off if you usually run out of battery.
Use 2-factor authentication
Your Apple ID is a vital piece of information that hackers try to steal. You can secure it with 2-factor authentication over at Apple.com, and you should do it to make sure your wallet and data are both protected. A hacker could steal data information from your backups — say, naked pictures — and purchase items on your behalf after gaining Apple ID access.
Tip #1: Require password for additional purchases made on your iOS and Mac devices.
Limit lockscreen data leaks
One of the big changes in iOS 10 concerns the lockscreen. It can deliver more information than ever, and a sneak peak at it is enough for someone to glance useful information about your day. A malicious person could read personal information from notifications (including messages and mails) and widgets that are set up on the screen. You can limit access to certain features of the lockscreen by going to Settings, Touch ID & Passcode and disabling them one by one. The list includes Today View, Notification View, Siri, Reply with Message, Home Control, and Wallet.
Tip #1: The problem is that by disabling these features, and the useful widgets on the lockscreen, you miss out on some awesome features. So you could try to find other ways of limiting lockscreen leaks. One of them concerns notifications. Just go to Settings, Notifications, and manage the type of notifications you get from each app. It’s critical that you disable Show Previews for messaging and email apps, so the text doesn’t appear on the screen.
Tip #2: You might want to remove Home Control from your lockscreen. It’s pretty clear why.
Tip #3: It’s really easy for someone to spy on you if you’re on iOS 10 and have Raise to Wake enabled. A person could raise the phone and glance at all the information available on the lockscreen without making any sounds. Disable the feature (Settings, Display & Brightness) so that the lockscreen doesn’t light up when you or someone else moves it around.
Tip #4: If something you need to customize isn’t available in the Settings app, go to the lockscreen or home screen. Swipe down, then slide to the right to see your widgets. Scroll down until you see the Edit button to customize that screen. Don’t worry, only the person who knows your password can enter this menu.
Manage your Location information
You should be in control of location sharing on iOS, and Apple lets you do it. Just like before, head to the Settings app, then Privacy, then Location Services. This is where you can limit location tracking on a per-app basis. You tell apps never to track you, or track your device only while you’re using an app. Do not allow apps to track you in the background.
Tip #1: Under Location Services scroll down to System Services, then Frequent Locations, and disable it if you don’t want your iPhone to provide location-related information in apps like Maps, Calendar, and others. While you’re there, tap the Clear History button as well.
Tip #2: You should also limit other types of data that you’re sharing with apps, and you can do that from the Privacy screen. Camera and microphone access, contacts and calendars, Health and HomeKit, are some of the sections to pay attention to.
Stop third-parties from tracking you via ads
Go to the Settings app, then Privacy and then Advertising (at the very bottom of the page). Enable Limit Ad Tracking, and then tap on Reset Advertising Identifier. iOS 10 is even better at limiting ads, as it resets the identifier to 00000000-0000-0000-0000-000000000000. Good luck tracking that.
Tip #1: You can tap on View Ad Information to find out the information used by Apple to deliver relevant ads to you.
Tip #2: Browse the web in incognito mode. Go to Safari, tap on the page switch icon (the one on the right at the bottom of the screen), then tap Private. Private Browsing Mode is now enabled.
Limit access to data
If someone gets access to your phone’s data, they could be looking at all the information that’s on your phone. You can limit it by setting messages to self-destroy after a number of days. Go to Settings, Messages, and Keep Messages where you can select the minimum period to 30 days. Do the same for Audio Messages on the same page — set them to Expire after 2 minutes.
Tip #1: You can always manually delete conversations from the iMessage app. You can do the same thing with other chat apps on a per-conversation basis. Or you can use self-destructing chat apps or iMessage apps so that some chats stay hidden forever.