NameDrop is a new feature introduced in iOS 17.1 and watchOS 10.1. It allows you to more easily share contact information with nearby iPhones and Apple Watches, by simply holding them together. While it might be convenient, if you want to protect your privacy, you may find yourself looking for ways to disable NameDrop.
While NameDrop is indeed convenient — being able to quickly share and receive contacts with friends should always be easy — there’s also an inherent danger in that anyone with your phone could simply hold it up to their iPhone and get your contact info.
If you’re concerned with that — or if you’re a parent and want to make the iPhone even safer for your child, then you can disable NameDrop easily from the iPhone’s settings. It is worth noting that NameDrop doesn’t just share your information with anyone. The phone has to be unlocked, and you’ll also need to tap a prompt to actually share your information. Still, some may find disabling it worthwhile.
To disable NameDrop, open the Settings app on your iPhone and then navigate to General > Airdrop. From here you’ll find a few useful options to choose from. For starters, you can disable Airdrop access altogether, allow access to everyone for 10 minutes, or select that you only want to receive Airdrops from contacts.
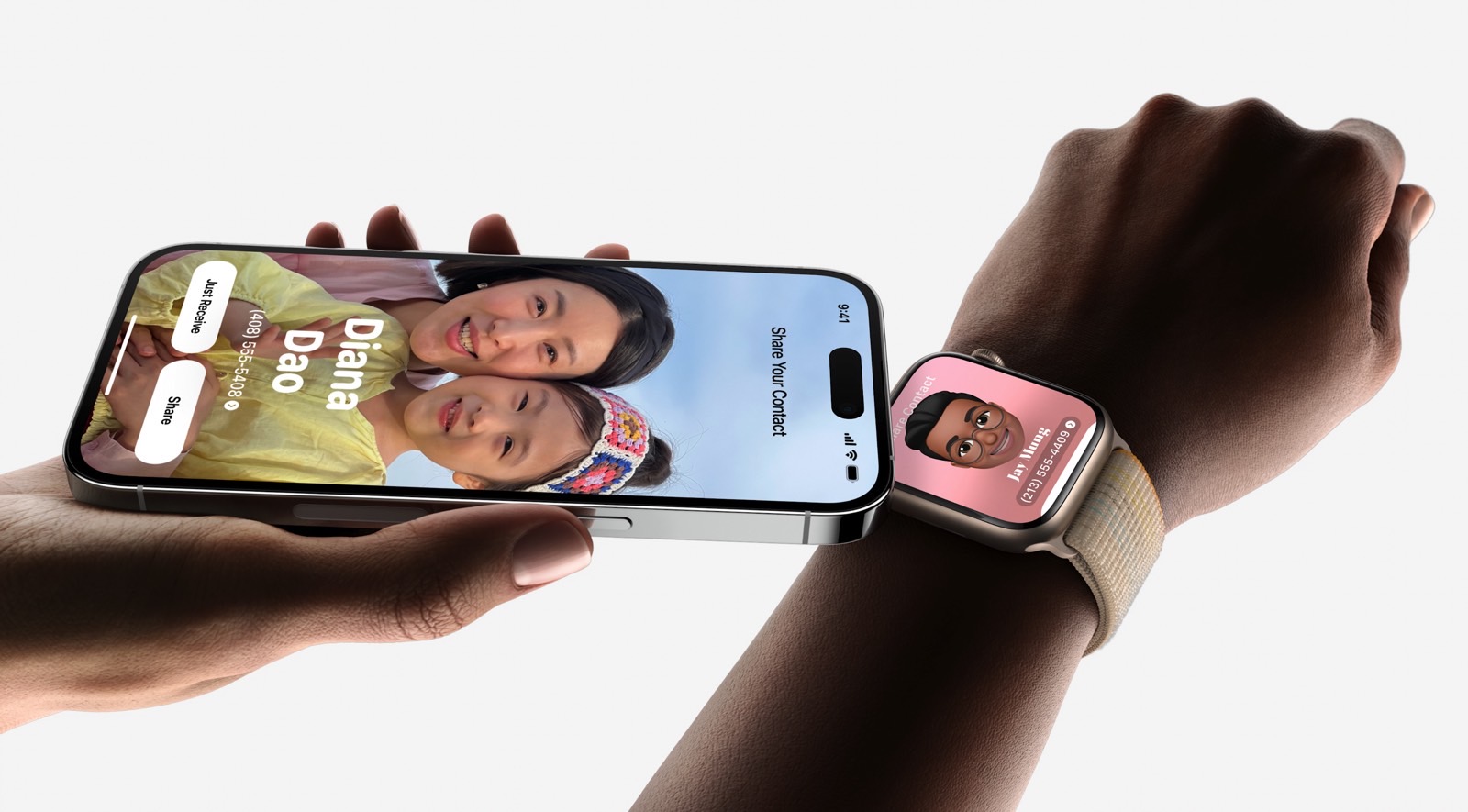
I recommend always running Contacts only when you aren’t actively sharing Airdrops with people you don’t have saved in your phone — like if you’re having to share something with someone at work and you don’t have their number saved.
To disable NameDrop, though, you’ll need to look a little bit further down that list for the Start Sharing By section. Here, you should see a setting titled Bringing Devices Together. This is what enables or disables NameDrop’s easy-share function.
To disable NameDrop, toggle the Bringing Devices Together option off. You can re-enable it at any point if you need to share something more easily. Even with NameDrop turned off, you can still easily share contact cards with Airdrop. It’s also worth noting that NameDrop will only work with new contacts. It cannot be used to update old contacts.







