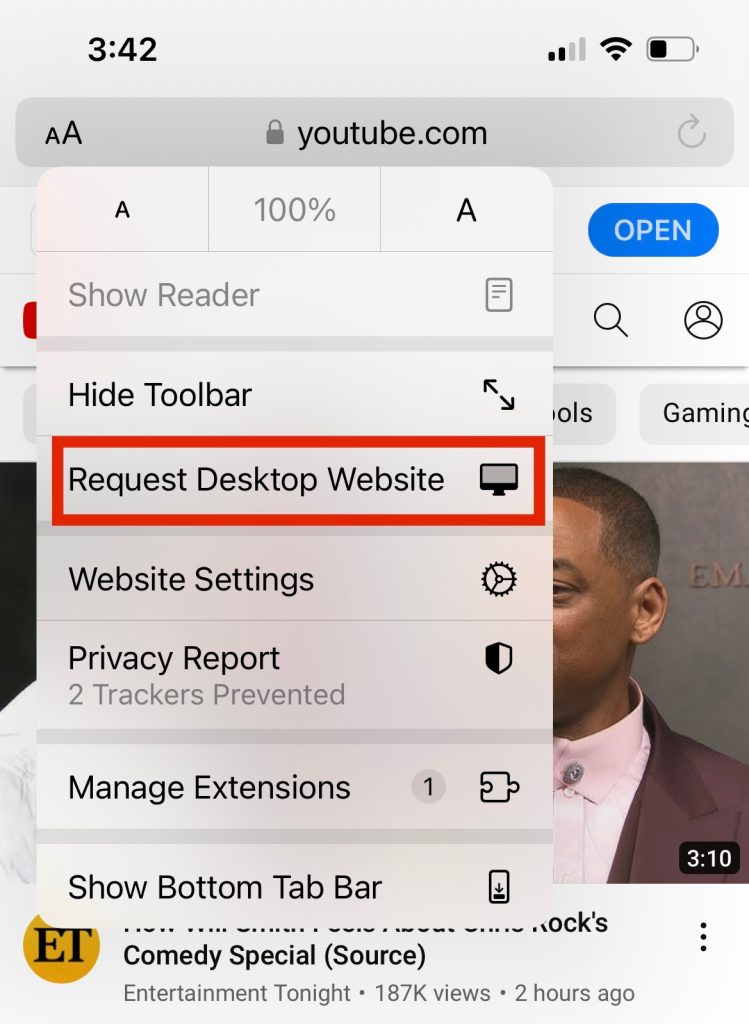Apps are great, but desktop experiences and mobile experiences are not equal. There’s benefits to using a desktop site, and the good news is you can easily visit the YouTube desktop site with Chrome, or any other browser, very easily. If you’re wondering why you should be using the desktop site for YouTube, we’ll show you how easy it is and what special features you’ll be enjoying.
Viewing YouTube desktop site on Android devices
First off, you’re probably going to be sent to the app through a redirection most of the time when you’re trying to watch a video. But you can open up a browser and watch it on the YouTube desktop site.
With Google Chrome
- Click on your Google Chrome app
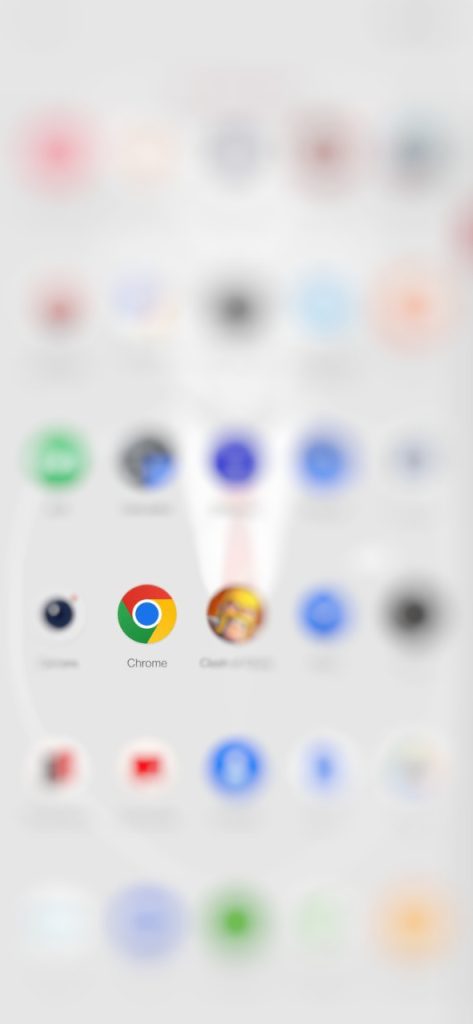
- Type “YouTube.com” into the address bar.
- After typing in the URL, click Enter. In the top right corner, the menu icon has three vertical dots. Click that and select “Desktop site” from the drop-down menu.
Note: The exact same steps can be used for Opera. You can also use Mozilla Firefox and do the same steps to get to the desktop YouTube site. The only difference is that the Menu icon is on the bottom right, rather than the top right. You select that and the drop-down menu delivers the Desktop Site.
Viewing YouTube desktop site on iOS devices
Visiting the YouTube desktop site on an iPhone or iPad is a bit different than on an Android device. Here is how to do it with different browsers.
With Chrome
- Open the Chrome browser and type “YouTube.com” into the browser.

- In the top right corner is the Share button. Click that.
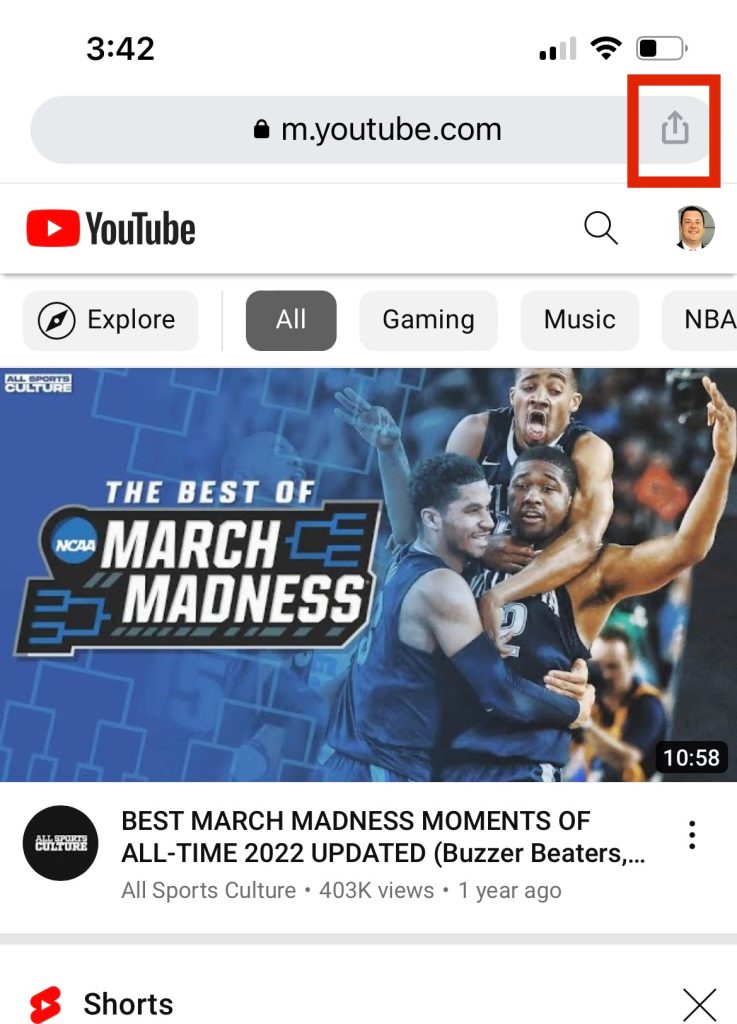
- A new menu will pop up and as you scroll down, you’ll see “Request Desktop Site.” Choose that and the browser will swap to the YouTube desktop site.
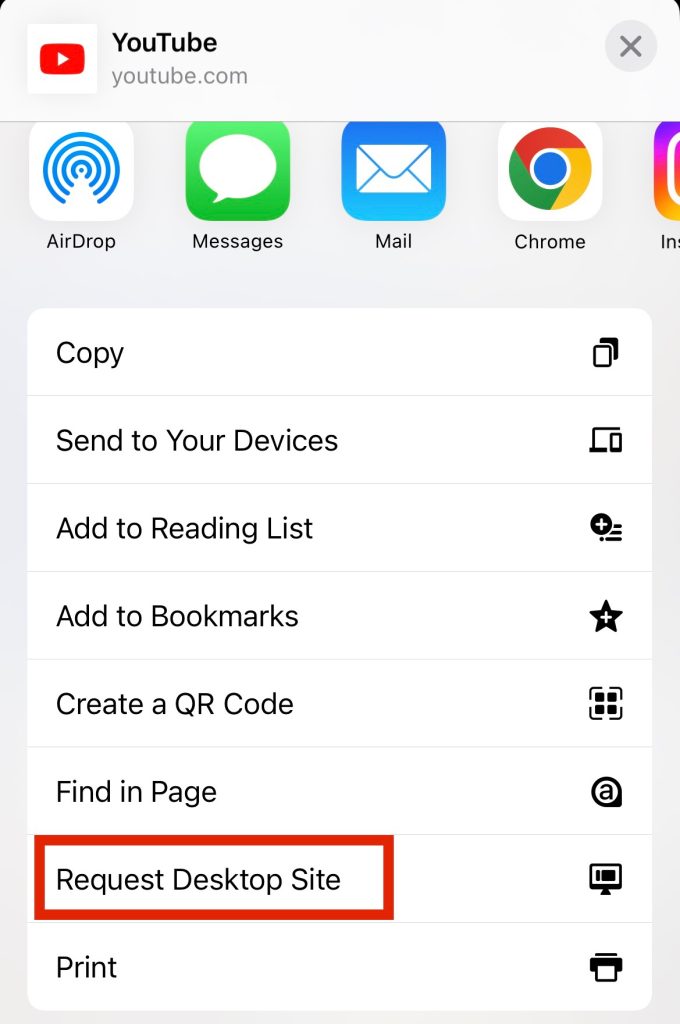
Note: This process is the same for Firefox but the Share button is instead a three dot Menu button.
With Safari
If you use Safari, the Apple browser that comes with your
- Open Safari browser and type in “YouTube.com” to the address bar. If you have the app on your phone, it will ask you to open up the mobile app. Ignore that and tap the “AA” icon at the upper left-hand corner of the address bar.
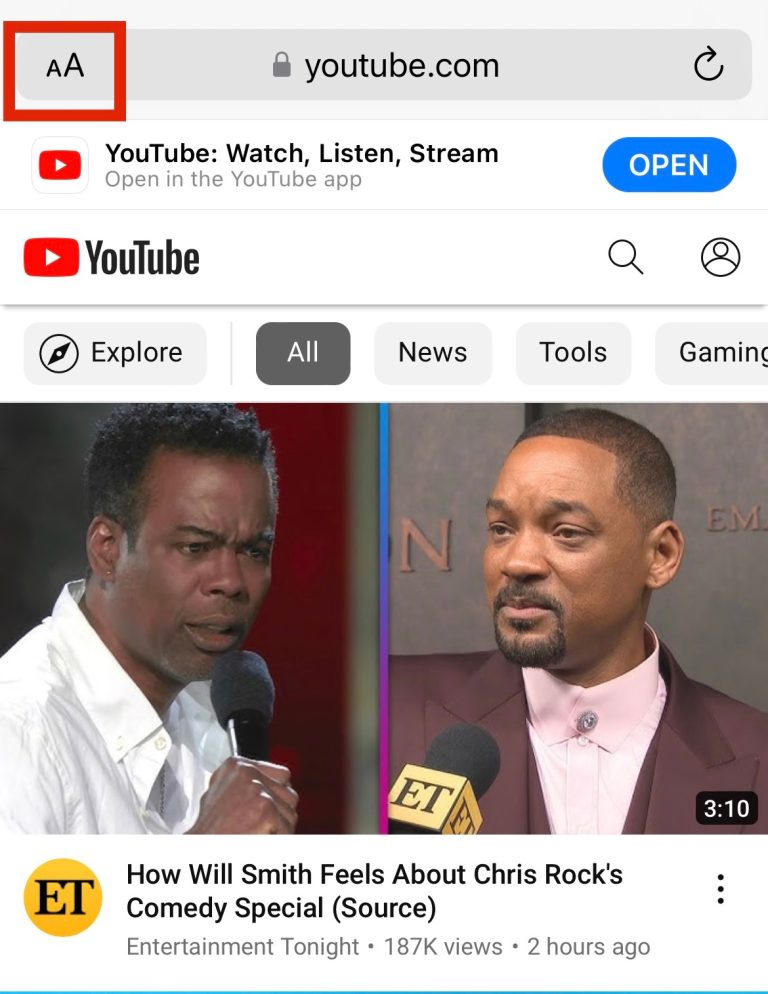
- The pull-down menu will have “Request Desktop Website” as one of the options. Click that and it will come up.