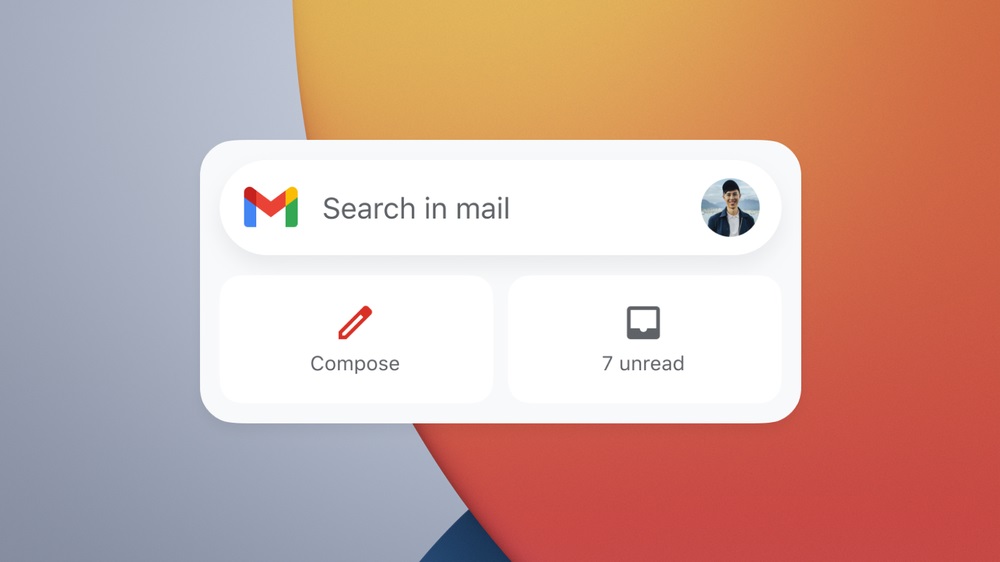- Google is releasing new iOS widgets for Gmail, Drive, Fit, Calendar, and Chrome.
- Google says that the Gmail, Drive, and Fit apps will be available in the coming days, while the Calendar and Chrome widgets are still weeks away.
- You can try the Chrome widget right now if you have the Chrome Beta app installed.
iOS 14 is packed with new features and quality-of-life upgrades, but the most prominent change in the update is the addition of widgets. iOS technically already had widgets, but these widgets behave more like the widgets we’re used to seeing on computers and Android devices as they can be moved around the Home screen and customized to suit your needs. Widgets from major app developers have been trickling out over the last two months, and on Thursday, Google announced that some of its most popular apps are getting widgets in the coming days.
Today’s Best Deal

Last month, Google released widgets for Google Photos, YouTube Music, and Search alongside the iPhone 12. Now even more apps are getting widgets, including Gmail, Google Drive, and Google Fit.
The Gmail widget will allow you to search your inbox, compose a new email, and check how many unread messages you have in your inbox. The Google Drive widget gives you easy access to your most important files and allows you to search for files straight from your Home screen. Finally, the Google Fit widget gives you an updated summary of your Heart Points and Steps, as well as a glance at your activity for the entire week.
Each of these widgets should be rolling out on your iPhone and iPad in the coming days, so be on the lookout for an update or three. But that’s not all, as Google is also creating widgets for Google Calendar and Chrome in the weeks ahead. In fact, you can try the Chrome widget today if you have Chrome Beta on your device.
Here are the steps you need to take if you want to add any of the new Google widgets to your Home screen:
- Press and hold on the home screen of your iPhone or iPad
- Tap the plus icon on the upper left corner to open the widget gallery
- Search for & tap the widget you’d like to install
- Swipe right/left to select the widget size
- Tap “Add Widget”
- Place the widget and tap “Done” at the upper right corner
Widgets might not be quite as useful on iOS as they are on other platforms, but as more developers create them for their apps, we should start to see increasingly clever implementations of the feature over time. At the very least, they help to break up the monotony of the iOS Home screen and its boring uniformity.