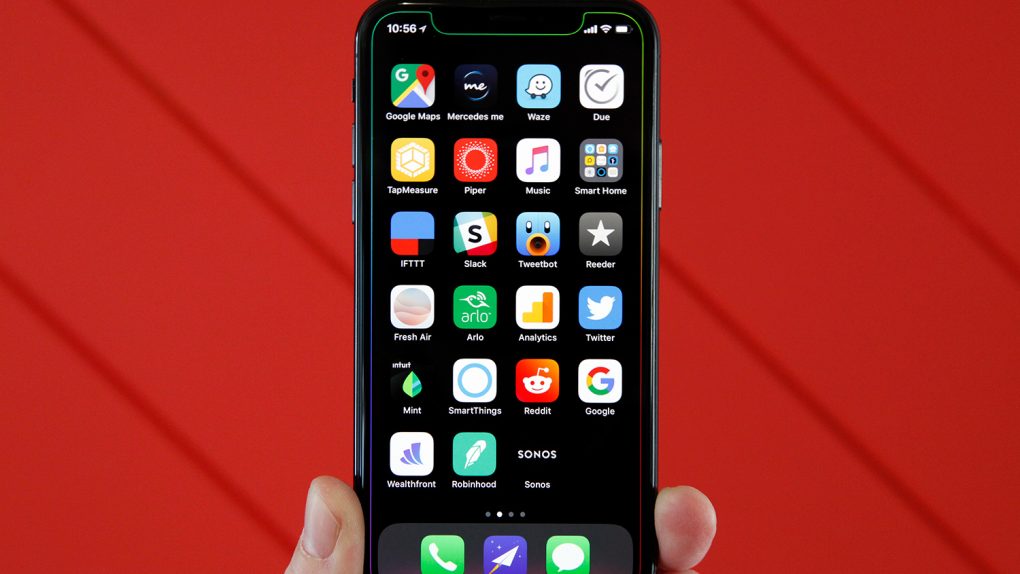You know that uneasy feeling you get when you hand your phone over to someone else so they can see something? Perhaps you wanted to show them a video on YouTube or a few photos you snapped of something funny or interesting. Whatever the case, there’s always that brief, awkward moment right as your phone passes for your hand to someone else’s when you say to yourself, “please don’t swipe too far in the Photos app” or “please don’t go digging around in my phone.” You might not even necessarily have anything to hide, it’s just uncomfortable to think that someone else might start looking through your phone and see something personal or embarrassing.
Some Android phones ship with built-in security that lets you password protect individual apps. Even on phones that don’t you can easily download a security app that adds this nifty functionality to your phone. On iOS devices, however, there is no such option… which is a bit ironic considering how much Apple loves to talk about security and privacy on iOS compared to Android. While there’s still no way to completely keep people out of your apps, there is a nifty trick that’ll let you limit the damage.
Tech blog ZDNet recently posted a guide (in the form of a slide show that is totally not annoying at all) that shows you how to password protect your apps on any iPhone or iPad. Sort of.
iOS 12 and later versions include a new feature called Screen Time, which has two main purposes. First, it lets you set limits on how long your children can use specific apps. Second, it lets you set the same limits for yourself so you can kick your smartphone addiction and stop overusing your iPhone. An unintentional bonus is that by setting up Screen Time in a certain way, you can password protect each and every app on your device. Again, sort of.
Why do we keep saying “sort of”? Because there’s simply no way to completely keep people out of your apps. Using this guide, you can set Screen Time to require a password after using each of your apps for just 1 minute. That means people will be able to access any apps on your device including Photos and Mail, but they won’t be able to snoop around for too long because they’ll be asked for a password after 60 seconds.
You’ll find the full instructions in ZDNet’s totally-not-annoying slide show. Basically all you have to do is go to Settings > Screen Time and enable the feature, then set a limit on “All Apps & Categories” with the time set to 1 minute. The one thing the guide doesn’t mention is that you don’t have to live with those annoying limits all the time. Simply go to Settings > Screen Time and tap “Turn Off Screen Time” when you don’t want all of your apps to be restricted, or head to the same spot in the Settings app and tap “Turn On Screen Time” when you do.