I don’t know about you, but I have no problem going to sleep regardless of background noise. But not everyone is the same, and some people wake up at the slightest sound. That might be the reason you’re reading this post right now — you’re trying to figure out how to use the hidden iPhone white noise machine you didn’t even know existed.
Adding white noise to your sleep routine might help you fall asleep easier and sleep better throughout the night. Playing white noise might prevent other annoying noises from getting through, as well. The feature is very easy to enable, and I’ll also show you how to automate the entire procedure so you don’t compromise your security in the process.
I have used white noise machines before to see what it’s like, but I never considered looking for the built-in noises that Apple offers. It’s a feature hidden in the Accessibility menu, which is home to plenty of useful hidden features.

To start using the feature, go to the Settings app, tap Accessibility, scroll for the Audio/Visual menu, and select Background Sounds.
As HuffPost explains, You need an iPhone 6s or later, running iOS 15 or later, to start playing the sounds. And you have to choose between six white noise options, as you can see below:
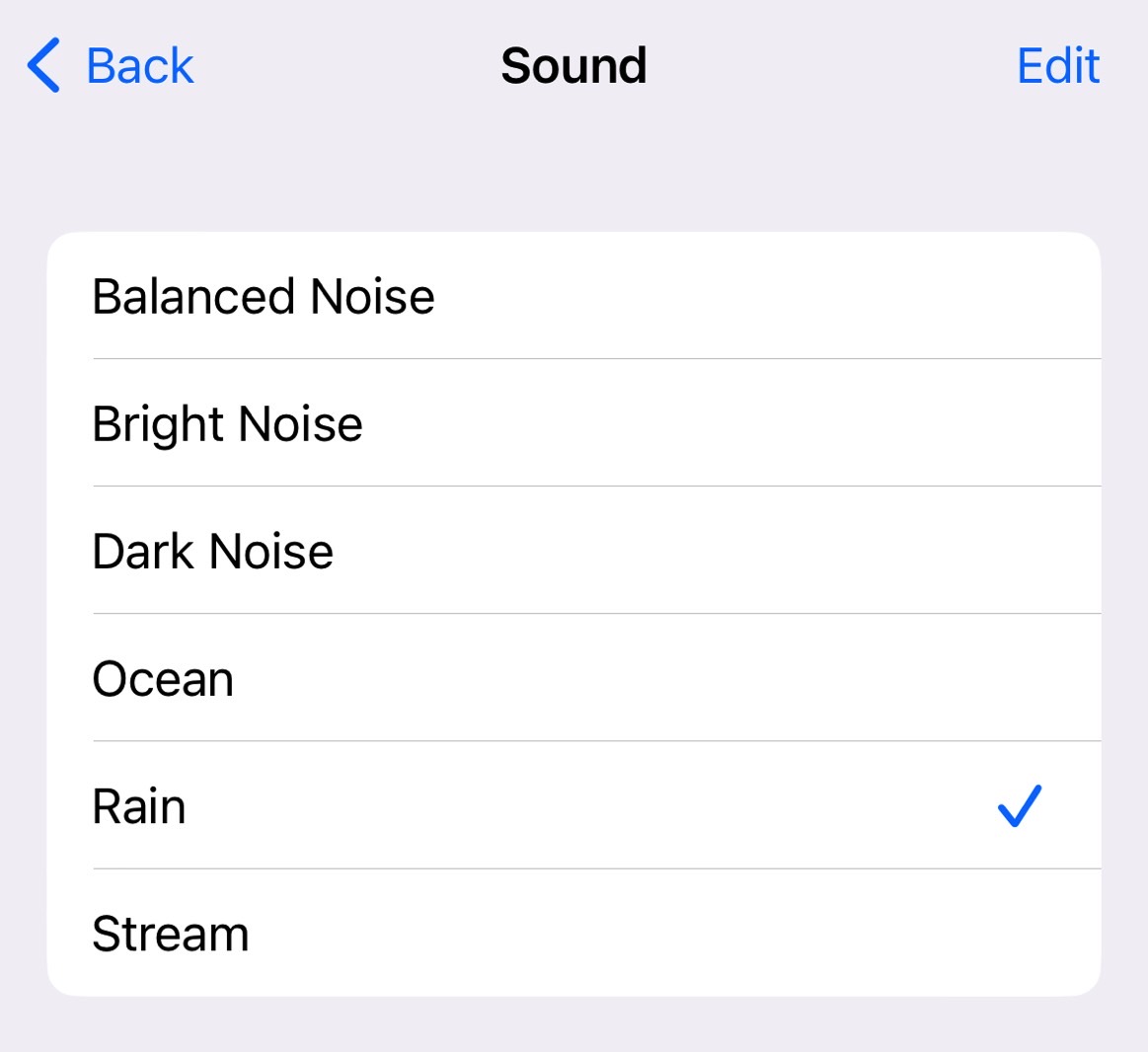
The problem here is that once you enable the sounds, you won’t be able to stop them until the next morning or when you wake up. The white noise will stop almost immediately if you enable that Stop Sounds When Locked feature. Your iPhone screen should lock immediately after you stop using it.
There is a way to control the white noise from the iPhone’s Control Center, so you don’t have to go back to the Accessibility menu.
Go back to the Settings app, and make sure the Hearing option is added to your list of Control Center shortcuts.
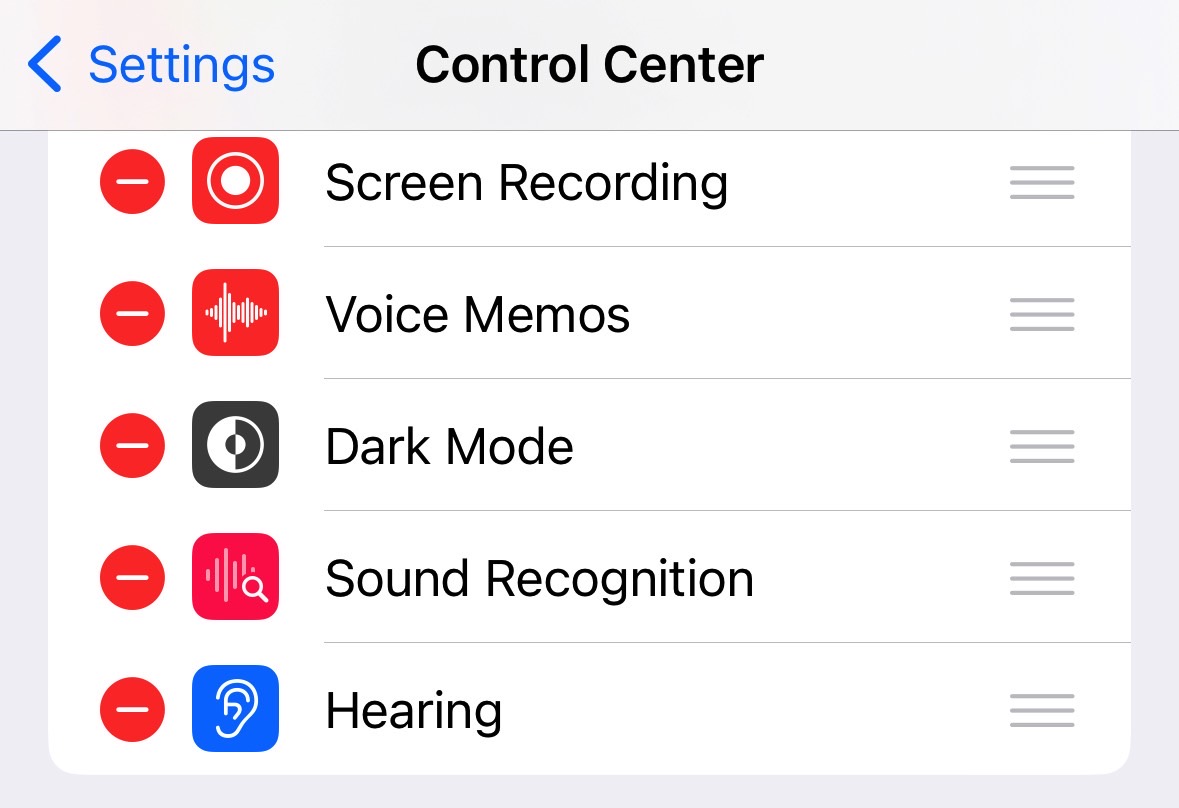
Once that’s done, invoke Control Center on your iPhone by swiping down on the right side of iPhones with notches or swiping up on phones with home buttons. Look for the Hearing icon, and long-press it to bring up the following menu:
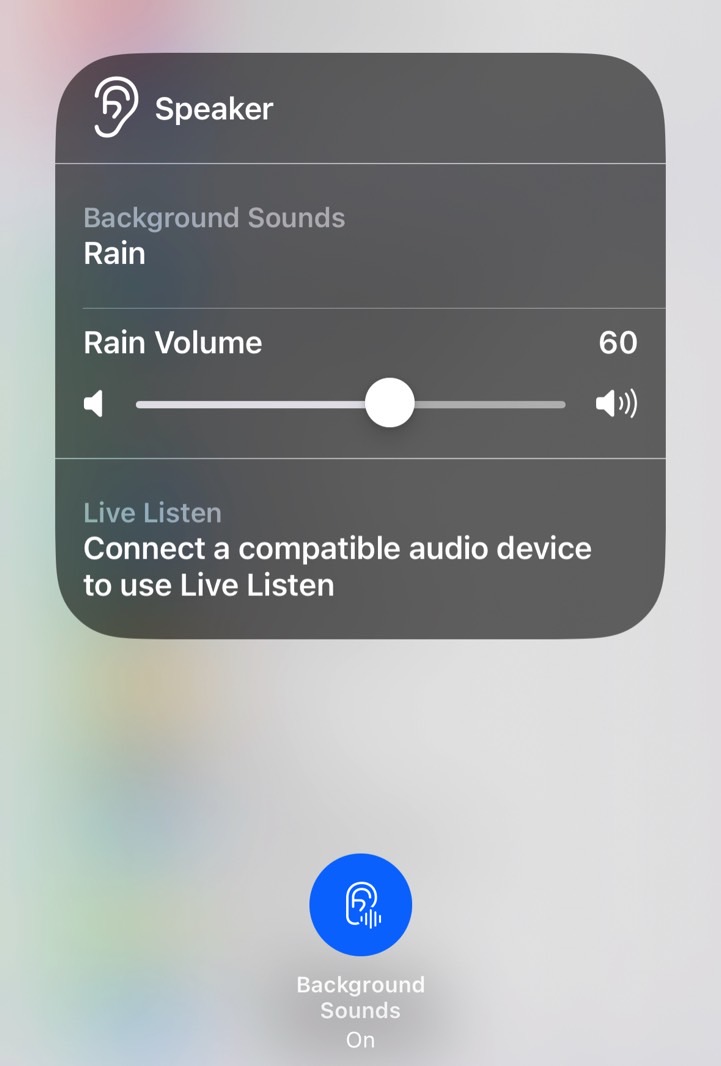
That’s where you can find the Background Sounds on/off switch.
Apple has a short video that shows the iPhone’s white noise feature in action:
This way of controlling white noise isn’t good enough for me if you only need white noise to fall asleep. That’s because the iPhone will continue playing sounds throughout the night, thus wasting energy. Thankfully, I have automations that can help turn on and off white noise on iPhone.
You shouldn’t follow the second automation below if you need white noise until you wake up. Just set up the first one so the iPhone automatically plays background noises when you’re ready for sleep.
How to automatically start white noise on iPhone at bedtime
This automation will let you start your white noise sound as soon as it’s bedtime. First, you must set your desired Bedtime. You can do it from the Clock app from the Sleep / Wake Up menu. Like so:
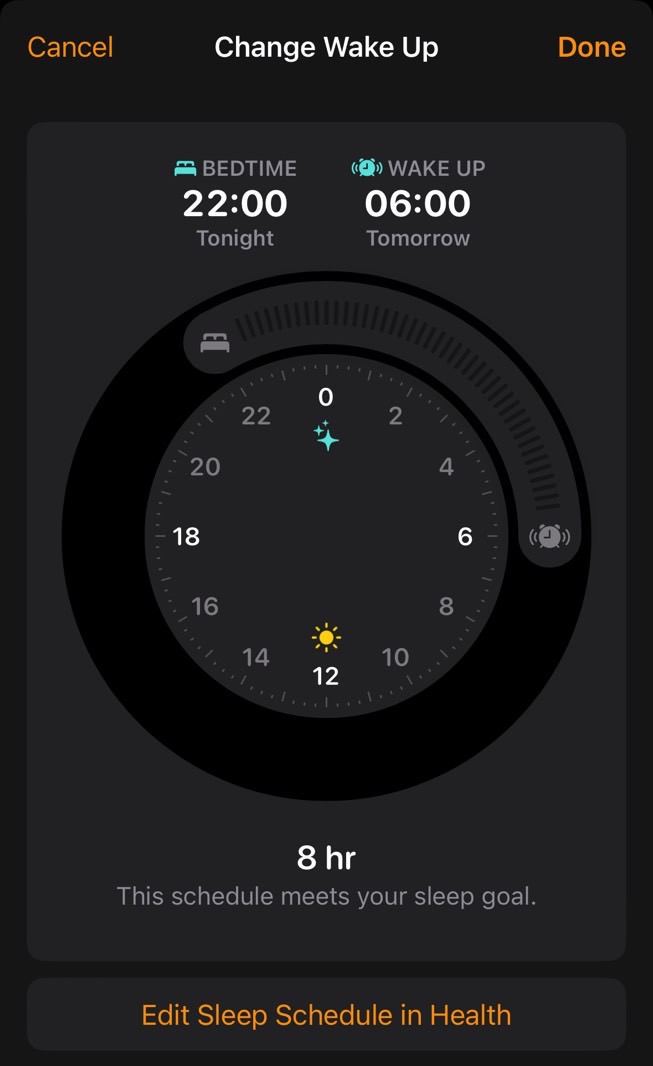
Or head to the Health app to set your Sleep schedule:

As you can see, I’ve set the Bedtime for 22:00 and the Wake Up alarm to 6:00. That should get you a good eight hours of sleep with or without white noise.
Here’s how to have the white noise play automatically at 22:00 with the help of the Shortcuts app:
- Tap on the + symbol in the Automation tab
- Tap the Create Personal Automation button
- Select the Sleep option
- Choose the Bedtime Begins option
- Tap Next
- Tap Add Action
- Look for the Set Background Sounds option and make sure you enable the Turn and On choices. This will turn on the white noise.
- Tap Next
- Tap Done
Notice that I left the Ask Before Running toggle enabled. That means you’ll always have to confirm it, but you can turn it off for a true automatic white noise machine.
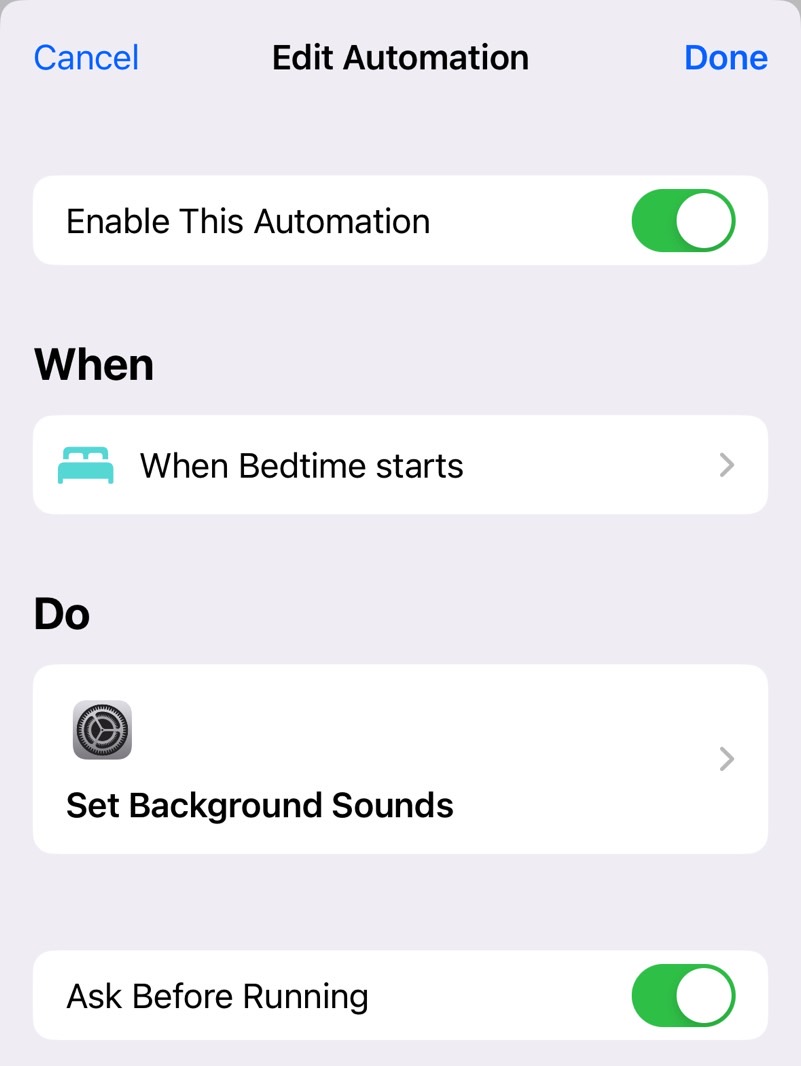
How to stop white noise on iPhone at a certain time
If you don’t need the white noise to play on your iPhone until the next morning, you don’t have to. All it takes is another simple automation that tells the iPhone to stop playing background sounds at a certain point during the night.
For this exercise, I’m assuming one would fall asleep by 23:00 using the iPhone’s white noise machine. So I’m aiming for the iPhone to turn off the noises an hour after bedtime starts.
- Tap on the + symbol in the Automation tab
- Tap the Create Personal Automation button
- Select the Time of Day option
- Set the time to 23:00
- Tap Next
- Tap Add Action
- Look for the Set Background Sounds option and make sure you enable the Turn and Off choices. This will turn on the white noise.
- Tap Next
- Toggle the Ask Before Running option. You’ll be sleeping when this happens.
- Tap Done
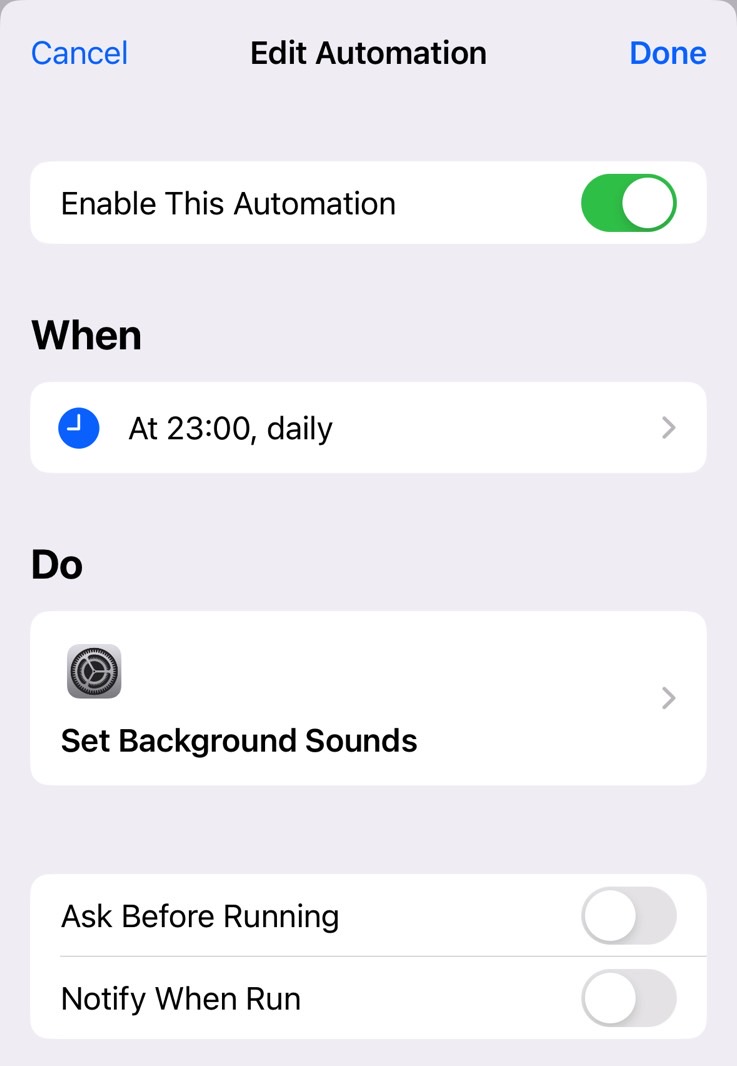
Bonus tips
That’s how easy it is to automate white noise schedules on iPhone and enjoy better sleep. You can do the same thing using an iPad if you don’t want to consume your iPhone’s battery while charging overnight. If it’s charging, that is.
Also, you might want to use an Apple Watch or some other wearable to track your sleep if you suffer from any sleeping issues.
Come iOS 17, you might want to take advantage of white noise while using the new StandBy feature iOS 17 will add to iPhone.
I’ll also advise professional help from a doctor if you’re suffering from any issues that might impact your sleep. These iPhone tricks can only do so much.








