Macs running on Apple’s M1 system-on-chip (SoC) have been widely praised in reviews. They’re fast and energy-efficient, which are great features for laptops and an ongoing nightmare for Intel. The M1 chip is so powerful that Apple feels comfortable using it on a variety of devices. The list includes the 2021 iPad Pro models, the late 2020 MacBook Air, Pro, and Mac mini, and the 2021 iMac. M1 Macs also have another advantage over Intel Macs in addition to speed and energy consumption: Native support for iPhone and iPad apps. That’s a great feature to have, as the iOS App Store far exceeds the capabilities of the Mac App Store.
Having iPhone apps run natively on M1 Macs isn’t enough, however. The iOS apps have been conceived with specific types of interaction that are not available on Mac. The apps are designed for a touchscreen experience on mobile devices that you hold in your hands. On Mac, you’ll have to control the apps with a keyboard and mouse or touchpad, which might be impossible to do in some apps, especially games. Apple has just fixed that problem with a great new tool. It’s called Touch Alternatives, and it enables specific iPhone gestures on Mac.
Apple just released the macOS Big Sur 11.3 update, which includes the new Touch Alternatives settings for iOS and iPadOS apps. Apple described the feature in a Mac App Store story that explains how iPhone and iPad apps behave on M1 Macs. The overall experience is similar to what you’d expect from macOS applications. Each app runs in its own window, and you can interact with the various menus and content available in the app.
Controlling games made for a touchscreen device might be more challenging on M1 Macs, and that’s where the new Touch Alternative setting comes in handy.
You’ll have to enable Touch Alternatives on a per-app basis by going into the Preferences menu:
Your Mac’s keyboard, trackpad, and mouse work as you’d expect with these apps, but enabling Touch Alternatives (via an app’s Preferences window) lets you perform gestures such as tilting, tapping, and swiping using your Mac’s keyboard and trackpad. You can also emulate game-controller actions in iPhone and iPad games that support controllers.
Here are the type of Touch Alternatives controls that can be enabled for iPhone apps running on an M1 Mac:
- Tilt: Press the W, A, S, and D keys to tilt your device
- Multi-touch: Hold Option to use a trackpad as a virtual touch screen
- Drag: Scroll to drag from the mouse pointer
- Tap: Press Space to tap the center of the screen
- Swipe: Press the arrow keys to swipe from the center of the screen
The following image gives you a visual of the keyboard arrangement of these Touch Alternative controls:
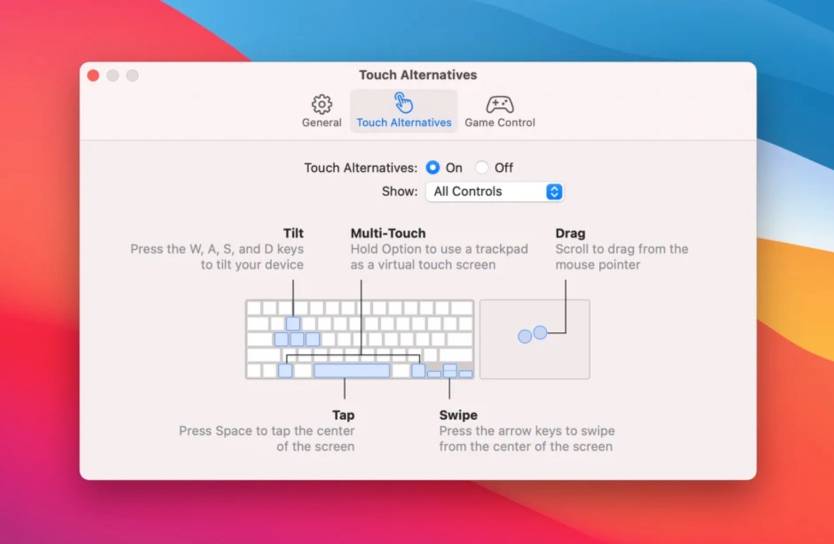
They’re not an ideal replacement for a touch-first interface, and playing some iPhone games might be a lot more difficult on a Mac. But Touch Alternative should at least make it easier than before.








