Even though we’re still waiting patiently for Apple to build its own car, it probably already dominates your car’s infotainment system with its CarPlay software.
Since the infotainment system is an increasingly important part of choosing a car, I’m sure you want CarPlay to run as smoothly as possible. Whether it’s your first time owning a vehicle with CarPlay or you’re a long-time user looking for new tips, I want to share some of my favorite Apple CarPlay tricks you probably don’t know about.
Let contacts track your journey
There are several ways to let someone track your journey using your iPhone, including with CarPlay. Once you start a trip with Apple Maps or Google Maps in your car, you can share your ETA at the bottom of the screen. Apple will suggest a few names from your list of contacts, and you can share them using a variety of messaging apps.
SharePlay is your new best friend
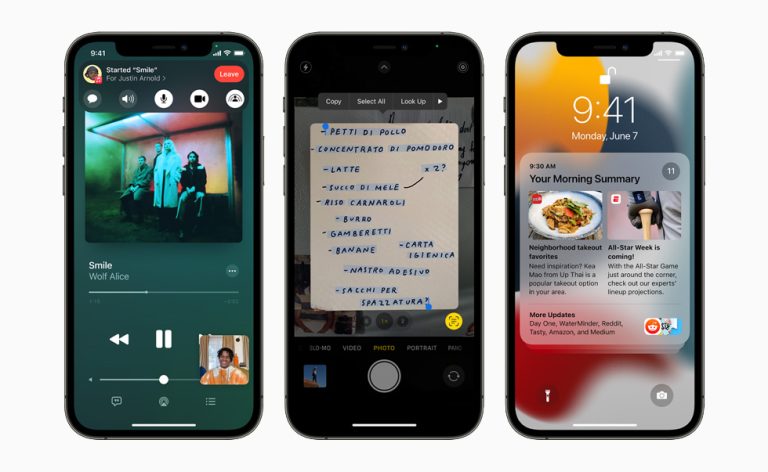
On iOS 17, Apple lets you collaborate with someone else’s Apple Music queue using SharePlay. Once you start playing a song, someone else can tap the SharePlay icon, grab their phone, scan a QR code, and add songs to the queue. This is especially useful so you don’t need to keep unlocking your iPhone, and even if the person doesn’t have an Apple Music subscription, they can keep adding songs as long as they have the Music app downloaded.
Give your CarPlay a facelift
Another useful Apple CarPlay trick I love is the ability to customize my wallpaper. With every new CarPlay update, Apple adds more backgrounds. In the Settings app in CarPlay, select Wallpaper and choose the one that suits your mood. Don’t forget to check back after any major software update, as more options could be available.
Don’t forget to have a Focus mode setup

You probably already know about the Focus Mode feature that debuted in iOS 15. What you might not know is that you can create a Driving Focus Mode. Apple already offers a pre-made mode, but I suggest you customize it.
By going to Settings, then Focus, and tapping on Driving, you can decide who can message you while driving. You can also improve the experience by selecting a customizable iPhone Lock Screen and Apple Watch watch face.
This focus mode can be automatically turned on once you launch CarPlay, which is not only very handy but also much more secure.
Find where you parked with Apple CarPlay
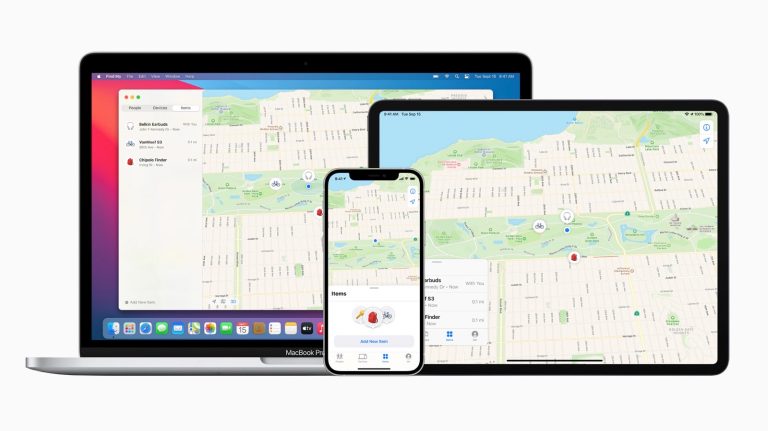
This is one of those hidden (and handy) tricks you’ll need eventually. If you forgot where you parked your car, don’t worry, CarPlay is your best friend. Every time you unplug your iPhone from CarPlay, it shows a marker on Apple Maps and Google Maps. That way, you can backtrack to where you parked and not worry about depending on your faulty memory.
Find an EV charging station
Are you finding it hard to locate an EV charging station near you? Search for EV Chargers on the Apple Maps Search bar, and you will see a map with the nearest charging stations. Every electric vehicle owner will end up taking advantage of this at some point.
Rearrange CarPlay apps
Did you know you can add and remove CarPlay apps? This trick is easy to miss, but knowing how it works is important. In your iPhone’s Settings app, go to General, then CarPlay. From there, you can select your car and customize your experience by adding or removing apps. You can even choose which app appears first, so it’s easier to find what you want while driving.
Note: You can’t delete Phone, Music, Messages, or Now Playing, but you can move them.
Last CarPlay trick: Take a screenshot
Finally, the last CarPlay trick is for those who want to share their displays. To take a screenshot of your CarPlay screen, connect your iPhone and then press the volume up and lock button simultaneously. That will take a screenshot of your iPhone screen and CarPlay screen.
Apple CarPlay tricks wrap up

These are eight of my favorite Apple CarPlay tricks. If you have any other tips to share with me, don’t forget to email me at jose@bgr.com, as I’d love to add your insight to help more BGR readers.








