We’ve all been there — accidentally deleting files we didn’t mean to erase. In almost every case, there are ways to recover that lost data. When it comes to the iPhone, Apple built features into iOS features that let you recover deleted messages, voicemails, photos, or iCloud Drive files. In what follows, we’ll show you how to retrieve deleted messages on your iPhone, which might contain critical information or precious pictures and videos from loved ones.
How to delete messages on iPhone
Before explaining how to recover deleted messages on iPhone, we’ll quickly go over the deletion process. If you’re just learning how to manage the iPhone and iOS, you should be aware of these gestures for a few simple reasons.
It’s important to avoid unintentionally deleting a message in the first place. That way, you won’t worry about recovering it.
But you also need to realize you have deleted the message. This will increase your chances of recovering an accidentally deleted iPhone message, and I’ll explain why in the following section.
You can do one of two things to delete an SMS or iMessage thread from the Messages app on iPhone.
Tap on a message and slide your finger to the left. Either tap the Trash icon when it shows up, or keep swiping to the left to delete the message.
The other option is pressing and holding your finger on a message thread. Then select the Delete option.
As you can see, the accidental swipe to the left might lead to unintentional message deletion. Or you might swipe on the wrong message to delete.
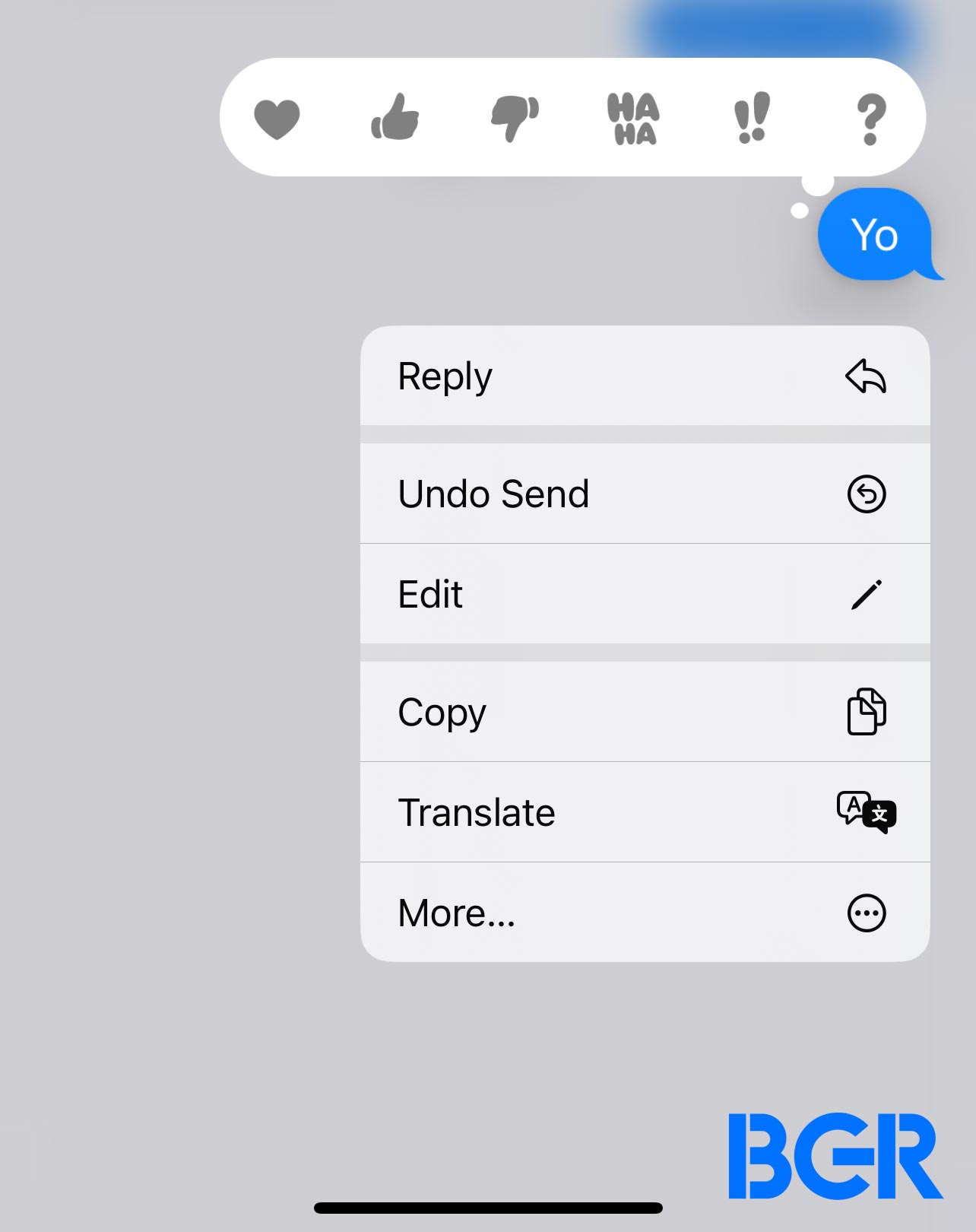
Also, you can delete independent messages from a chat. To do it, go into a conversation, press and hold anywhere on the screen, and choose the More option. Then manually select the message to delete.
You can accidentally select more messages than you intended using this deletion process.
How to recover deleted messages on iPhone
It’s important to realize you’ve accidentally deleted an iPhone message as soon as it happens. That’s because iOS doesn’t remove it completely from the iPhone storage. Instead, it places the message in a Trash folder, giving you 30 days to recover it.
The sooner you realize you’ve deleted the message, the better. You’ll be able to recover the deleted message following these steps:
- Load the Messages app
- Tap the Edit button
- Select the Show Recently Deleted
- Select the messages you want to recover
- Tap the Recover button to retrieve the deleted iPhone message
Conversely, you can use this procedure to delete text messages from your iPhone permanently.
Similar methods are available for voicemails, photos and videos, and iCloud files.
Don’t forget about iPhone backups
The best way to save messages is by backing up the iPhone. Frequent backups will increase the chances of recovering accidentally deleted messages from the iPhone. Especially if you’ve exceeded that 30-day limit I mentioned above.
But even with frequent iPhone backups, you need to ensure you have enough storage to save the different backups. You’ll have to hunt for older backups that still contain the message data you deleted. Or that you have the messages still in the trash files so you can recover them.
The obvious downside of this avenue is that you’ll have to go through a restore process, which could lead to additional data loss. You’d be restoring the entire iOS installation on iPhone, not just the Messages app. The older the backup you restore, the more data you’ll lose from other apps.







