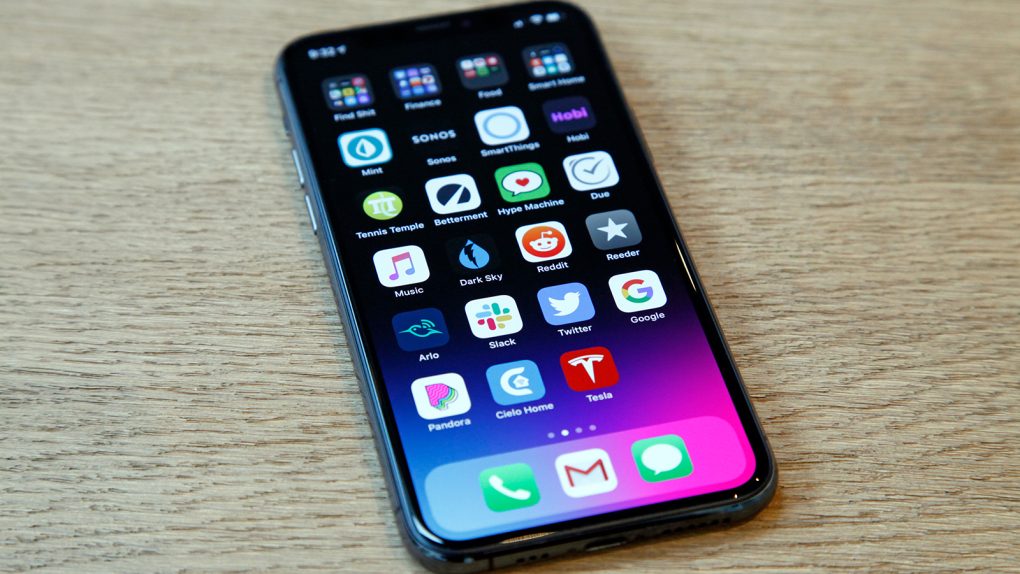When Apple’s iPhone was first released, it was obvious to many of us that we were watching a major paradigm shift in the smartphone industry. It’s highly unlikely that anyone knew at the time just how much of an impact the device would have on the market, but it was beyond clear that we were looking at something special. Some rivals chose to ignore it, which is why major players at the time like Nokia and BlackBerry watched their mobile businesses crumble. The rest of us knew that Apple’s new smartphone was going to reshape the industry, and it happened even faster than we could have imagined.
There were several high-level changes on the iPhone that made it so much better than older smartphones, and one of the most important changes was the fact that it simplified the user experience. Devices running rival platforms like Symbian and Windows Mobile had become clunky messes. Five minutes with an iPhone and you knew this was a better way to use a phone. Over time, however, much of that simplicity has fallen to the wayside as Apple continues to build more and more features into its mobile operating system. Things evolve as users’ needs change of course, but there’s no so much functionality packed into iOS 13 that people don’t even know some of it is there. In this post, we’ve rounded up 10 hidden iPhone features in iOS that you’ll wish you knew about all along.
Trackpad
First and always foremost, your iPhone has a trackpad. Seriously, please stop tapping around in text trying to place the cursor on the exact right spot. So many people still don’t realize that there’s a wonderfully simple way to move the cursor around precisely, just like you would on a computer with a mouse or a trackpad.
If you have an iPhone with Apple’s old pressure-sensitive 3D Touch feature, just press and hold firmly anywhere on the keyboard to turn it into a trackpad. Or, if you have an iPhone 11 or any other iPhone model without 3D Touch, simply tap and hold on the space bar to turn the keyboard into a trackpad.
Share photos without location data
When you snap a photo on your iPhone or any other smartphone, a ton of data is stored along with that image file. It’s called EXIF data, and it includes all sorts of information about the image such as dimensions, exposure, and more. What some people don’t even realize, however, is that EXIF data also includes your precise location at the time you snapped the picture.
If you want to share photos with someone or post them online and you don’t want your location data shared as well, there’s now an easy way to do it in iOS 13. Select the image you want to share in your iPhone’s Photos app, and then tap the word Options near the top of the screen. On the new menu that pops up, you’ll see an option to choose whether or not you include location data.
Stop spam calls
Are you sick and tired of getting a spam call every 10 minutes? We are too, and that’s why there’s one feature in particular in iOS 13 that we love more than anything else. Sadly, it’s buried in your iPhone’s settings so most people don’t even know it’s there.
Open the Settings app and then tap on Phone. Scroll for a bit and you’ll see a new option that’s labeled Silence Unknown Callers. Enable it, and all calls from numbers that aren’t in your contact list will be sent directly to voicemail instead of having spam calls disrupt you several times a day. How great is that?!
Hidden scroll bar
Are you tired of slapping your smartphone screen with your finger repeatedly to scroll up and down big web pages or long lists? Well you might not realize it, but there’s a scroll bar in iOS 13 that has been hiding in plain sight. Start to scroll on a long page and you’ll see a scroll bar appear on the right side of the screen. Don’t just stare at it… grab it! You can now move up and down whatever page you’re on in an instant.
Easily rearrange apps
The iPhone 11 and iOS 13 brought changes to the way app icons are rearranged on your iPhone home screens. What you might not realize, however, is that moving apps around is just as easy as before. If you don’t want to long-press on an icon and then choose the “Rearrange Apps” option that pops up, just move your finger a little as soon as you feel the haptic feedback from tapping and holding on an icon. Like this:
Once you get the timing right, it’s so simple. And if you want to make your life even easier once you’re in “jiggle mode” and you’re moving icons around, just use two hands. While you’re dragging an app around with a finger on one hand, use a finger on your other hand to swipe from side to side between home screens, and to open and close folders.
Hidden document scanner
Using your smartphone as a document scanner is a no-brainer, which is why there are about a million different document scanning apps in the App Store. Of course, most of them try to hit you with in-app purchases after a certain amount of time or after you’ve scanned a certain number of documents.
Forget all that, because there’s actually a built-in document scanner hiding right inside your iPhone. Open the Files app on your phone and tap on the Browse tab. Then tap the three-dot menu icon in the top-right corner and choose Scan Documents. You can now use your phone’s camera to snap images of documents, and you can even save multiple pages in a single PDF.
Manage Wi-Fi connections
It can be so annoying to have to dig through the Settings app whenever you want to connect to a new Wi-Fi network, and leaving the “Ask to join networks” option enabled is even more annoying. Thankfully, iOS 13 fixes the issue by making it much easier to find and join new Wi-Fi networks. Just open the Control Center and long-tap the wireless networks widget that’s in the top-left corner by default. Then long-press the Wi-Fi button to see a list of available networks and connect.
Manage Bluetooth connections
Managing Bluetooth connections used to be just as annoying as Wi-Fi connections in iOS 12, but Apple used the same solution in iOS 13 for Bluetooth as it did for Wi-Fi. Long-press the wireless networks widget in the Control Center again, then long-press the Bluetooth button to manage your Bluetooth connections. You can quickly connect to any devices in your list or disconnect any active Bluetooth Connections, and you’ll also find a shortcut to open Bluetooth settings.
Extend the lifespan of your battery
If you’re an early adopter and a gadget addict who needs to have the latest and greatest tech at all times, you probably don’t care if your charging habits are shortening the lifespan of your battery. After all, you update to a new iPhone every year so it doesn’t really matter. But if you plan to keep your $1,000+ iPhone for as long as possible, you should definitely do everything in your power to extend the life of your battery.
Charging habits can have a big impact on the lifespan of your battery, but changing your charging habits can be inconvenient. If you want to keep your phone plugged in while you sleep without increasing degradation by keeping your battery completely full for too long, all you need to do is go to Settings > Battery > Battery Health and enable the option labeled Optimized Battery Charging. This will stop your battery from aging faster than necessary by learning your charging habits and waiting to finish charging your battery until just before you wake up each morning.
Uninstall apps from inside the App Store
If you’re tired of having to hunt through your home screens and folders to find apps you’re not using so you can delete them, you’re not alone. As it turns out though, there’s a neat feature in iOS 13 that makes it much easier to delete apps from one location.
In the App Store, tap your photo in the top-right corner to get to the Account page. Here, you’ll see a list of all your apps and when they were last updated. First and foremost, install any updates that are sitting there waiting so you have all the latest and greatest features. But if you see any apps on that list that you don’t use anymore, just slide to the left and you’ll expose a hidden delete button.