For a few years now, Apple has let iPhone users easily record their screens. Whether you want to make it easier for someone to understand how to use an app, point out a bug, or help a friend with homework, it’s very easy to screen record on your iPhone.
Not only can you record your screen, but you can activate the microphone and edit the video later. Here’s how to screen record on your iPhone with easy-to-follow steps.
Set up screen recording on your iPhone
Generally, the screen record button is already available in the Control Center of your iPhone. If by any chance you can’t find it, you’ll have to enable it. Follow these steps:
- Open the Settings app, and select “Control Center.”
- Scroll down to the “Screen Recording” button. If the button has a red minus sign, it has already been added to your Control Center. However, if the sign next to the screen recording button is a green plus, tap on the plus sign to have it appear in your Control Center.
- Once this is done successfully, you will be able to see the Screen Record icon in your Control Center.
Depending on your iPhone model, there are two main ways of accessing your Control Center. If your iPhone has a physical home button, swipe up from the bottom of the screen to open the Control Center. However, if your iPhone uses Face ID, swipe down from the top right corner of the screen.
Start Recording
Now that your iPhone is set up, here’s how to screen record:
- Open your Control Center, and click on the Screen Record button.
- You have three seconds to close the Control Center once you tap the Screen Record button. Immediately after the three-second countdown, your iPhone will start recording your screen. You will know it has started by the red bar that appears at the top of the screen.
Do Not Disturb is turned on automatically, so you don’t have to worry about notifications bothering your recording.
How to record with audio on an iOS device

By default, all your screen recordings will be made without sound. But if you want to add some voice notes or any sounds coming from your iPhone, you just need to follow these steps:
- Press and hold the screen recording icon for more options. You will see a pop-up menu in the middle of your iPhone screen.
- Tap on the Microphone at the bottom of the screen, and it will turn red. Once this is done, tap the “Start Recording” button to proceed.
You can also include narration in your video with this method. To stop recording, tap on the red timer at the top of the screen.
A message will appear in your Notification Center to inform you that your Screen Recording video has been successfully saved to the Photos app or Camera Roll. Another way to stop recording your iPhone screen is by going to the Control Center and tapping the record button again or the red status bar.
How to edit your screen records on the iPhone
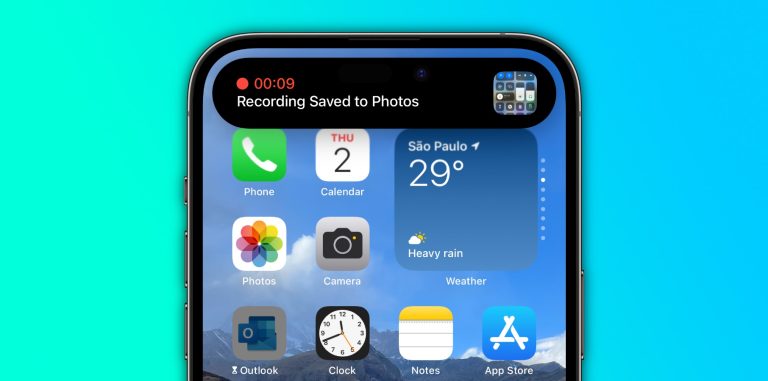
You can edit your screen recording even after the recording process is complete.
All you have to do is follow these steps:
- When you finish recording, tap on the notification. Or, you could open your Photos app and select the video.
- Tap on the “Edit” button at the top right corner of the screen recording hub to edit the video.
- Selecting the button will cause a slider bar to appear below the screen recording. You will then see toggle bars at both ends of the slider. These bars will allow you to edit the video frame by frame.
- Drag the toggle bars to adjust the beginning or end of your recording.
- Press “Done” when you have no more edits to make to your video. The edited version of your video is complete. Remember to save the video you edit. So, do not forget to tap “Save as New Clip” before navigating away from the editing screen.
Tip: You can add sound effects or voiceover music to your videos in the Photos app. Although it’s a bit more complicated, it enhances your presentations, video demos, and tutorials.
FAQ
Yes, it can. The iOS device’s built-in screen recorder has a feature that can capture external audio while recording your screen. However, you must enable it for it to work. To do this, proceed to your control center, Press and hold the Screen Recording icon, and click on the mic icon.
Unfortunately, no. iOS 10 or lower Apple devices do not have in-built screen recording features.
No, there isn’t any yet. You can record your iPhone, iPad, or iPod touch on-screen activities for as long as possible, provided you have enough storage space and battery life.
Lack of adequate space on your iPhone may not allow your screen recording to be saved. Check your iPhone to see if you have enough storage space. To do this, go to the General option in your Settings App, and click on iPhone Storage. If your storage space is full, deleting some videos and unused apps may help.
Screen Recording captures ongoing activities or operations done on the screen and can be played back at a later date, like a normal video or movie.








