Hiding photos on your iPhone is easy, especially after updating to iOS 16. You can hide any photos and videos you might want to keep without the risk of others seeing them. And you don’t have to download a third-party iPhone app to do it.
Smartphone snooping is a real thing. Friends, family members, or strangers might search your iPhone for texts or photos. And there are legitimate cases for hiding photos from others. The good news is you can hide photos on your iPhone with ease. The bad news is that it all hinges on your password.
A study shows that people routinely snoop on the phones of their loved ones for various reasons. That’s why there might be cases where hiding photos and videos from your loved ones makes sense. Like photos of Christmas gifts you wouldn’t want your kids to see. And if they have access to your iPad, which has iCloud Photos turned on, they could definitely do that.
On that note, the following how-to instructions apply to both iPhone and iPad. And you can hide photos on Mac inside the Photos app.
How safe are hidden photos on iPhone?
We’ve had the ability to hide photos from the main gallery since iOS 14. But only iOS 16 brought the password protection we also needed for hiding photos. Otherwise, anyone familiar with iOS could go to that folder.
Unfortunately, your lock screen password (and Face ID/Touch ID) lock the Hidden and Recently Deleted folders on iPhone. If you’re trying to hide photos from someone who knows the password, the default iOS way won’t do you much good. It will protect those images from everyone else, however.
The first thing you need to do is enable Face ID/passcode protection in iOS 16. Here’s how you do it:
- Go to the Settings app
- Scroll to the Photos menu
- Enable the Use Face ID setting
That’s the only way to password-protect your iPhone photos. You’ll lose that protection if you disable Face ID in the menu above. Don’t think the lock screen password will remain in place. Conversely, that’s an issue Apple might one day have to fix.
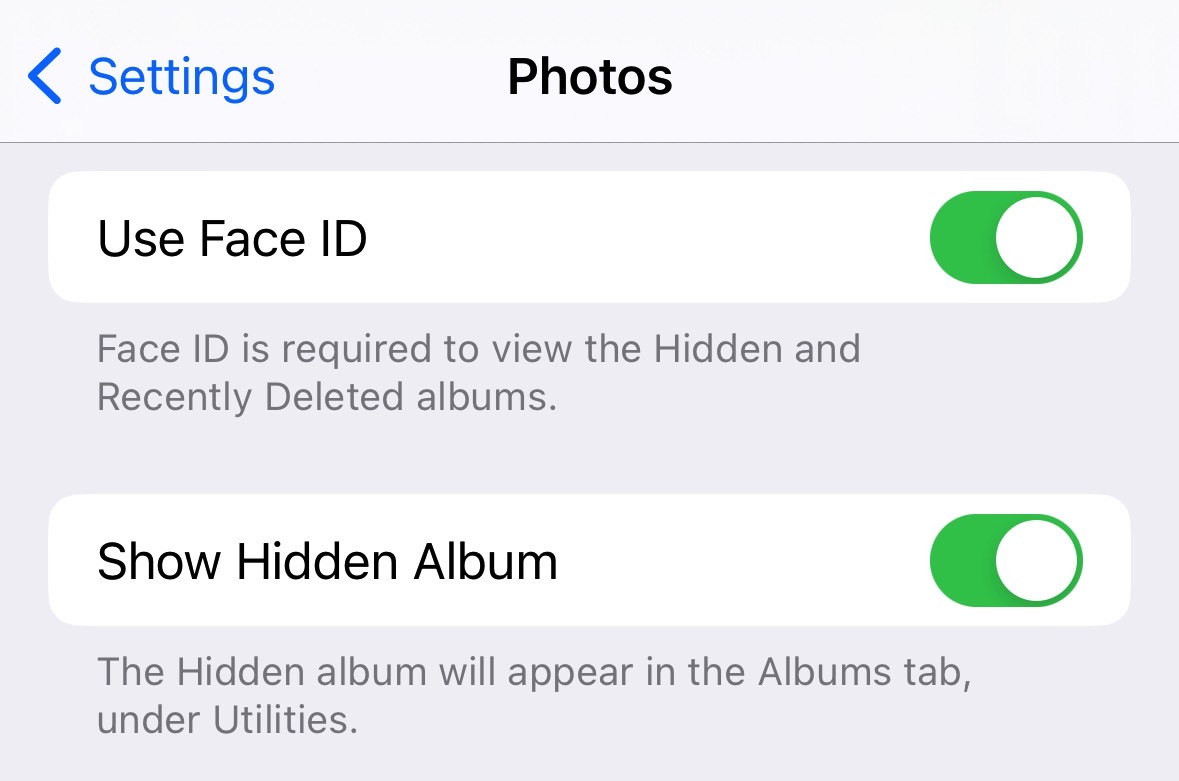
How to enable and disable the Hidden photos folder on iPhone
The Hidden folder in your Photos app is where you’ll find all the photos and videos you hide. Whether it’s enabled or disabled on your iPhone, you should know how to enable and disable it. That’s because you can disable the Hidden folder on your iPhone after you’ve hidden the photos. That way, others can’t find the folder even if they know your iPhone password.
To enable or disable the Hidden menu, you have to go to the same Settings app:
- Scroll to the Photos menu
- Enable or disable the Show Hidden Album setting
You can still hide photos on iPhone if the Hidden folder is disabled. But you won’t be able to see them unless you enable it.
How to hide photos on iPhone
Now that you’ve password-protected your Hidden photos folder and you’ve chosen whether you want to have it enabled or disabled, you can start hiding pictures.
Here’s how it works:
- Open the Photos app
- Select the photo(s) and/or video(s) you want to hide – you can select multiple items.
- Tap the three-dot button
- Tap Hide
Another method consists of tapping the three-dot button while you’re looking at a photo or video and then tapping the Hide option.

How to view Hidden photos
If you need to look at hidden photos, you must enable the Hidden folder. Once that’s done, here’s how you view the photos:
- Go to the Photos app
- Tap on Albums
- Scroll down until you find the Hidden volume
- Tap it and authenticate with Face ID or your password
Once you’re inside the Hidden folder, you can browse through images and videos as you’d normally do in your Photos app. And this is where you can unhide content by using the same three-dot menu.

One more thing
If you back up your iPhone or iPad’s photos to the Mac, you should ensure that your imports do not contain hidden photos.








