One of the first things I did back when I bought my Meta Quest 2 headset was download and play around with an app called Wander. Basically, it’s like Google Maps — except, of course, with the element of VR added to the mix, so sort of like standing inside Google Maps. And let me tell you: Google Maps’ Street View is one thing, but an immersive, 360-degree version of Street View is a whole mind-blowing something else.
Anyway, one of the first things I did after firing up the Wander app was, you probably guessed it, look up my own apartment. It was quite a meta — no pun intended — experience, to be standing inside my place and yet also feeling like I was looking at it from the outside. The app is powered by Google Street View data, and if you squint, you can usually find some sort of Google watermark in tiny lettering embedded somewhere in the 360-degree image you’re looking at.
From there, I had a blast looking up other landmarks, like the Christ the Redeemer statue in Brazil and the Taj Mahal in India. Seriously, it’s pretty wild to be able to stand at the entrance to the latter in your bedroom, gawking up at the ivory-white marble mausoleum in front of you. You can even use Google Maps’ Street View-powered Wander app to walk around and inside these and other locations.
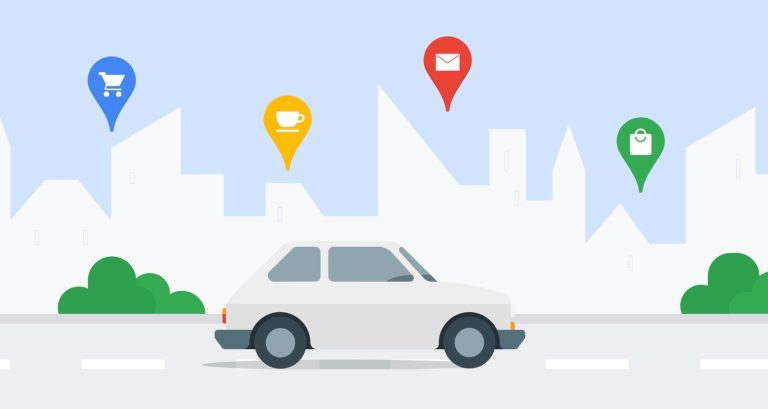
That’s one of the more innocuous ways to use Street View technology — for someone like me, to virtually “explore” the world and places that I’ll probably never go to. But what about the flip side of the technology? Maybe, for example, you don’t want just anyone to be able to pull up a detail-rich 2D or 3D representation of your home, in all likelihood with your car also visible outside.
This is where “blurring” your home from all the looky-lous on the internet comes in quite handy.
Why to blur your home on Google Maps
Below, we’ll walk you through how to blur your home — and also why you might want to.
We’ll start with the latter first. The question you have to ask yourself is if you’re comfortable with the prospect of literally anyone with an internet connection being able to scope out your home if they wanted to. For example, Apple CEO Tim Cook, who’s dealt with at least one stalker in the past and whose job makes him a target of crazies, has taken the step of blurring his home.
In my opinion, the potential downside of leaving your home unblurred far outweighs any benefit that comes with leaving your home out there for anyone to find. Google already slurps up way too much of our private data as it is and makes it freely and widely available — is this the company you want not only telling the world where you live, but showing the world where you live?
How to hide your home
Fortunately, it’s super easy to hide your home from Google Maps’ Street View. Here’s how.
All you have to do is simply search for your home in Google Maps, either on the web or on mobile. Then, switch to Street View.
From there, click the three dots in the top left on the web (or in the top right on mobile).
Next, select “Report a problem.” At that point, you can fill out a form asking for your home to be blurred from Street View, as well as a selection box that you can use to indicate the precise image you would like Google Maps to blur.
Follow the additional prompts from there, but be warned: Once the blurring is complete, even if you change your mind later, this process is irreversible.








