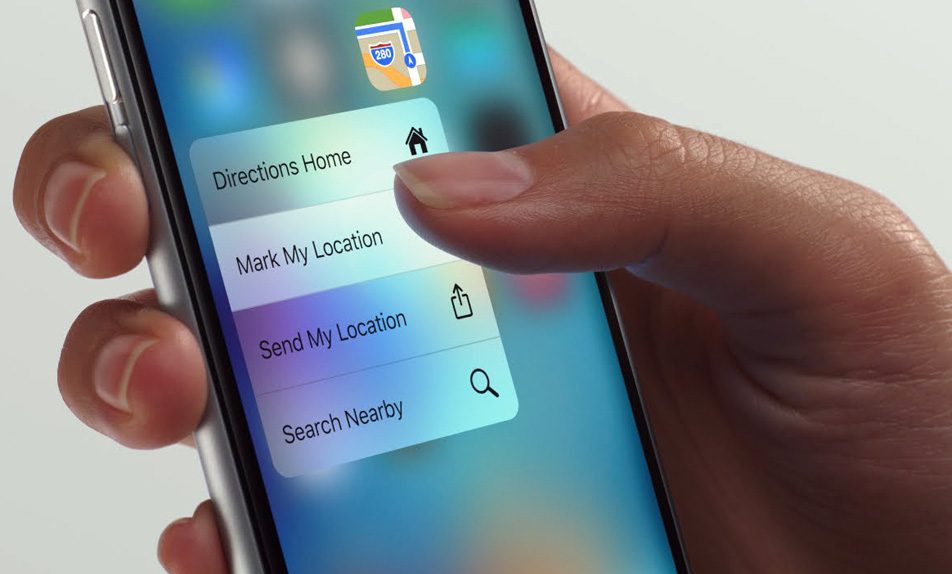The tech media has turned pretty negative on the iPhone 6s and iPhone 6s Plus ever since Apple reported a sharp decline in sales. The company simply couldn’t keep up with the incredible sales pace set by the iPhone 6 and 6 Plus, which flew off the shelves thanks to pent-up demand for iPhones with bigger screens. With all this negative press swirling right now, people seem to be forgetting that these two phones are still the best-selling smartphones on the planet by a huge margin. The iPhone 6s was also the most powerful smartphone the world had ever seen until it was dethroned just recently.
If you’re among the tens of millions of people who happily use an iPhone 6s or iPhone 6s Plus, we’ve got some great tips that you need to check out.
MUST SEE: Game of Thrones is falling apart before our eyes
There’s plenty to like about the iPhone 6s if you’re an owner, and we covered all the bases long ago. The speed and power are beyond impressive and the design is sleek and slim. The phone’s flagship feature is wildly underutilized though, and we want to help change that.
Apple spent five years developing 3D Touch before it finally debuted on the Apple Watch and iPhone 6s. The tech helps devices measure how firmly a user presses on a display, and it can trigger different actions depending on the force applied. It’s very cool and surprisingly useful, but it’s also pretty hidden since there’s no indication of where 3D Touch works and where it doesn’t.
Lucky for you, we love covering lesser known iPhone features — like this post on 25 hidden iPhone features that are really, truly hidden. Today, we want to share 10 3D Touch shortcuts that you absolutely need to know in order to get the most out of your iPhone 6s or iPhone 6s Plus. You’ll find them all below in no particular order, but we’ll start with the coolest trick that almost no one actually knows about:
Weigh things with your phone: This is pretty awesome — go to pltarun.github.io/scale on your iPhone 6s or 6s Plus and you can use your smartphone as a remarkably accurate digital scale that will weigh anything up to 385 grams.
Hidden trackpad: Third-party keyboard apps are cool and all, but you’ll want to stick with the default keyboard once you learn this trick. Simply press firmly anywhere on the keyboard and it becomes a trackpad, letting you move the cursor around far more easily.
Access the app switcher: Don’t bother repositioning your hand to double-tap on the home button. Instead, just press firmly on the left edge of the screen. You can then drag your finger to the center of the display and let go to open the app switcher, or drag all the way across the screen to switch back to the last app you used.
Let me take a selfie: Press firmly on the iPhone’s camera icon to quickly take a selfie. Other options on the resulting Quick Actions menu include “Record Video,” “Record Slo-mo,” and “Take Photo” (with the rear camera).
Find your way home: Press firmly on the Maps icon and you’ll be able to navigate home in a flash.
Send your location: Need to let someone know where you are? A firm press on that same Maps icon mentioned above will open up an option to “Send My Location.” Tapping it will pinpoint your whereabouts on a map and open up the iPhone’s share sheet, which will let you send your location by text, iMessage, email and so on.
See everyone in a group text: Pressing firmly on a conversation in the Messages app will let you Peek at it, but pressing hard on a contact’s photo on the left will open up an action menu. If you do the same thing with a group text, however, you’ll see a list of all of the contacts participating in that group chat.
Peek at websites: This is a very helpful 3D Touch feature. Press and hold on a URL in Safari or most other apps and you’ll get a preview of the page that’s linked. Then you can press a little harder to “Pop” it open.
Start a timer or stopwatch in two taps: Press firmly on the Clock icon and you’ll see options to instantly start a timer or start your stopwatch.
Update all your apps: Even if you have your iPhone set to automatically install updates, it doesn’t always work as soon as updates are available. Press firmly on the App Store icon and you can update all your apps right away.