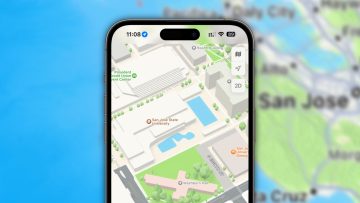For as incredible as the iPhone is, it’s almost inevitable that your once-prized device will start slowing down with time. Now to Apple’s credit, the iPhone today has a noticeably longer shelf-life compared to iPhone models of the past. Whereas upgrading your iPhone every two years was something of a necessity a few years back — which was made easier by generous subsidies — iPhones today can easily last for years without skipping a beat. That said, if your device is running slow and you want the fast iPhone of yore, we’ve got you covered.
Now before diving in, it’s worth noting that slow iPhone performance can be attributed to several causes. For instance, if you’re storage is at or even close to capacity, this can have a huge impact on how fast your iPhone performs basic functions. But today, we’re going to hone in on one way to speed up your iPhone: clearing out the cache.
Want a fast iPhone? Clear out the cache on mobile Safari
Though we typically associate clearing out a browser cache with desktops and notebooks, clearing out the cache on mobile browsers can also help clean up your system. In doing so, you can rid your system of all sorts of pesky files and scripts that have been piling up over the years.
To clear out the cache on mobile Safari, start by opening up the Settings app. Next, scroll down until you see the Safari pane. From there, you’ll see an option called “Clear History and Website Data.”
As a word of caution, you should be fully aware of what this does before selecting it. Put simply, clearing out your history and website data will erase all of your browser history. What’s more, it will also erase any saved passwords for websites you have saved.
If that warning doesn’t pose an issue, tap the aforementioned option. A warning prompt will appear. Accept the prompt and your browser will be in prime operating condition. More importantly, if your device has been a bit slow, you may very well see faster iPhone performance afterward.
It’s worth noting that it’s possible to remove cookies but keep your history. You can do this by going to Settings > Safari > Advanced > Website Data. Next, simply tap Remove All Website Data.
How to clear the cache on Google Chrome

If you’re someone who opts for Google Chrome over mobile Safari, well, I can’t really blame you. If you fall into this particular group, clearing out the cache on Google Chrome is just as simple as it is for mobile Safari.
To get started, get your iPhone out and fire up Google Chrome. Upon doing so, you’ll want to tap the three horizontal dots at the bottom of the display. Following that, hit Settings > Privacy > Clear Browsing Data.
Note that Google gives you a bit more granularity here. You’ll see that you have the option to either delete cookies, browser history, or cached images and files. What’s even more impressive is that you can delete the data above across specific periods of time. For instance, rather than erasing all of your browser history, you can choose to erase your browser history from the previous hour, the last 24 hours, the last seven days, the previous 30 days, and of course, for all time.
As we’ve detailed before, Google Chrome also has a Quick Delete option that will delete the last 15 minutes of your browser history. This can be accessed by tapping your profile icon in the upper right-hand corner and then tapping “Delete last 15 min.”
More iPhone coverage: For more iPhone news, visit our iPhone 14 guide.