Because Google Maps boasts an extensive and growing list of features, making all of them visible at a glance within the app would be nothing short of a convoluted mess and UI nightmare. As a result, Google has wisely opted to hide some of Google Maps’ more interesting and advanced features. But not to fear, we’ve compiled a list of 5 Google Maps hacks you probably had no idea existed.
As a quick aside, it’s hard to believe that Google Maps has been around for more than 16 years now. In that time, Google has steadily enhanced the app’s feature set, making the current incarnation somewhat unrecognizable from the first iteration of Google Maps back in 2005. This, of course, is a good thing. In fact, Apple Maps has been around for nine years now and is still trying to play catch-up with some of Google’s more sophisticated and novel features.
Augmented Reality walking directions
Google’s Augmented Reality walking directions is one example of a feature Apple Maps is still trying to catch up to. With this particular feature, Google Maps takes advantage of Augmented Reality to provide layered information on your display in real-time as you walk in and around a city. The feature also makes it easier to identify points of interest like restaurants and even landmarks. AR walking directions started out as a Pixel-only feature but has since expanded to other Android devices and Google Maps on the iPhone.
Note that this feature isn’t available in every area. If it is available in your area, you’ll see an icon that says “Live View” at the bottom of the app when you have walking directions open.
The video below provides a quick look at how this Google Maps feature works in practice.

Measure the distance between two locations
Google Maps makes it easy to quickly measure the distance between two separate locations. To do so, open Google Maps and drop a pin at any location of your choosing. Now, tap the pin once and you should see an option that says “Measure distance.” Upon tapping that, you now can select a second location by moving the cursor around. This is a particularly slick Google Maps hack everyone should be aware of.
Learn about the parking situation ahead of time
One of the more frustrating things about driving is looking for parking. There’s nothing worse than arriving at your destination and then circling multiple city blocks forever in hopes of finding an open spot. With Google Maps, however, you can ascertain some information about the parking situation beforehand.
To use this feature, type in your destination and select driving directions. When the driving directions show up, you can swipe up from the bottom of the display whereupon you’ll see information about parking in the area.
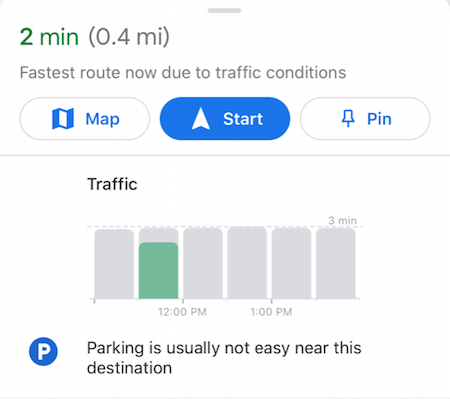
Never forget where you parked with this Google Maps hack
If you’re parking at a mall or sports stadium, trying to find your car after the fact can often be an exercise in frustration. This Google Maps hack, however, should alleviate the stress that comes along with finding a seemingly missing car. The next time you park, tap on the blue dot that designates your current location. Upon doing so, you should see an option that says, “Set as parking location” for easy access a few hours later.
Adjust your vehicle icon
This is more of a fun little Google Maps hack than a useful feature, but it’s worth presenting regardless. If you tap on the blue triangle that’s supposed to represent your car, you’ll see several other vehicle icons to choose from. The car designs themselves are a bit uninspiring, but hopefully, we’ll see some slicker options in future updates.
Bonus trick: Plot Multiple Locations on Google Maps
If you’ve ever had to stop at more than one location on a car trip, this is a solid tip and trick for you. Add multiple destinations in both the Google maps iOS and Android app by tapping the three dots in the top right corner of the display. Once tapped, you’ll be asked if you want to “Add stop.” Tap it and you can add multiple stops. Feel free to order them by dragging the stop you want higher or lower in the list.








