No matter how much you like your phone or how well it runs, every now and then, you’ll have to reset it. Maybe it’s just not performing as well as it should and you want to restart it. Or, maybe you’re selling it or giving it to someone else, and you need to factory reset it. That’s why we’ve put together this guide on how to reset your iPhone.
Keep in mind, there are a few different types of “reset.” There’s a basic restart, which essentially turns your iPhone off then on again. And, there’s a full reset, which involves wiping the device’s data and restoring it to a like-new software status. But even within that full reset, there are some different settings that you can tweak. For example, you can reset your iPhone’s settings without losing your data.
No matter what kind of reset you want to perform, here’s how to restart your iPhone. Note, all of these guides assume your phone is updated to iOS 15. The instructions may still apply to phones with previous-generation operating systems, but they may not.
How to restart your iPhone
If you want to essentially turn your phone off and on again, you can restart your device. There are a few ways to do so, and your method will depend on whether or not your device is frozen. We’ve included instructions for frozen and non-frozen iPhones below.
How to restart an iPhone
If your device is not frozen, but you still want to restart it, follow the instructions below.
- If you have an iPhone with Face ID, hold down the power button and either of the volume buttons until the power off slider appears. Slide to power off. Wait 10 seconds, then hold the power button to turn the iPhone back on.
- If you have an a non-Face ID iPhone hold the side button until the power slider appears on the display. Slide to turn off your iPhone. Wait 10 seconds, then hold the power button to turn your device back on.
How to force restart a frozen iPhone
If your iPhone is frozen and not responding to normal button presses, follow the below instructions to restart it.
- If your iPhone has Face ID or its an iPhone 8 or iPhone SE (second-generation), press and release the volume up button, then press and release the volume down button, then press and hold the side button. Release the side button when the Apple logo appears.
- If you have an iPhone 7, press and hold the volume down and side buttons at the same time. Hold until the Apple logo appears, then release.
- If you have an iPhone 6s or iPhone SE (first-generation), press and hold the power button and the Home button at the same time. Hold until the Apple logo appears, then release the buttons.
How to factory reset your iPhone
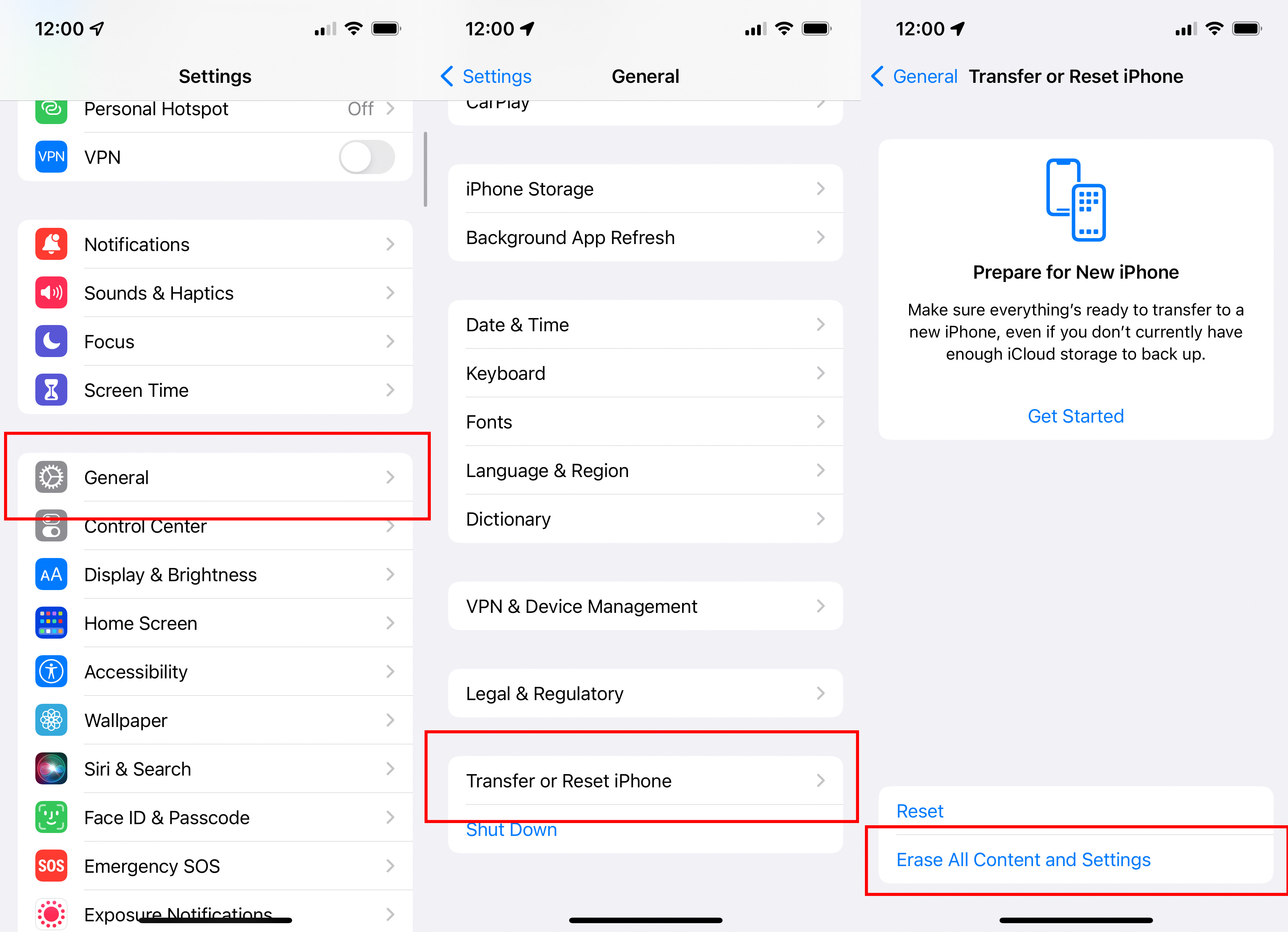
Want to give away or sell your iPhone? Or, perhaps you just want a fresh start. In that case, it’s worth factory resetting your iPhone. Note, this will completely erase your data and settings, setting the iPhone up as if it were new. Here’s how to factory reset your iPhone.
- Back up your iPhone or transfer your data to your new iPhone. The next steps will completely erase your iPhone’s data. You can back up your iPhone through iCloud by heading to Settings, tapping on your name at the top, then heading to iCloud > iCloud Backup > Back Up Now. The backup process will take a few minutes.
- Open Settings, then head to General > Transfer or Reset iPhone.
- On this screen, you can transfer your data to your new iPhone. Otherwise, follow the below instructions.
- Tap Erase all Content and Settings. Tap Continue, and follow the on-screen instructions.
Your iPhone will now erase all the data on it, and remove it from your iCloud account. This may take some time.
Factory reset your iPhone from your Mac
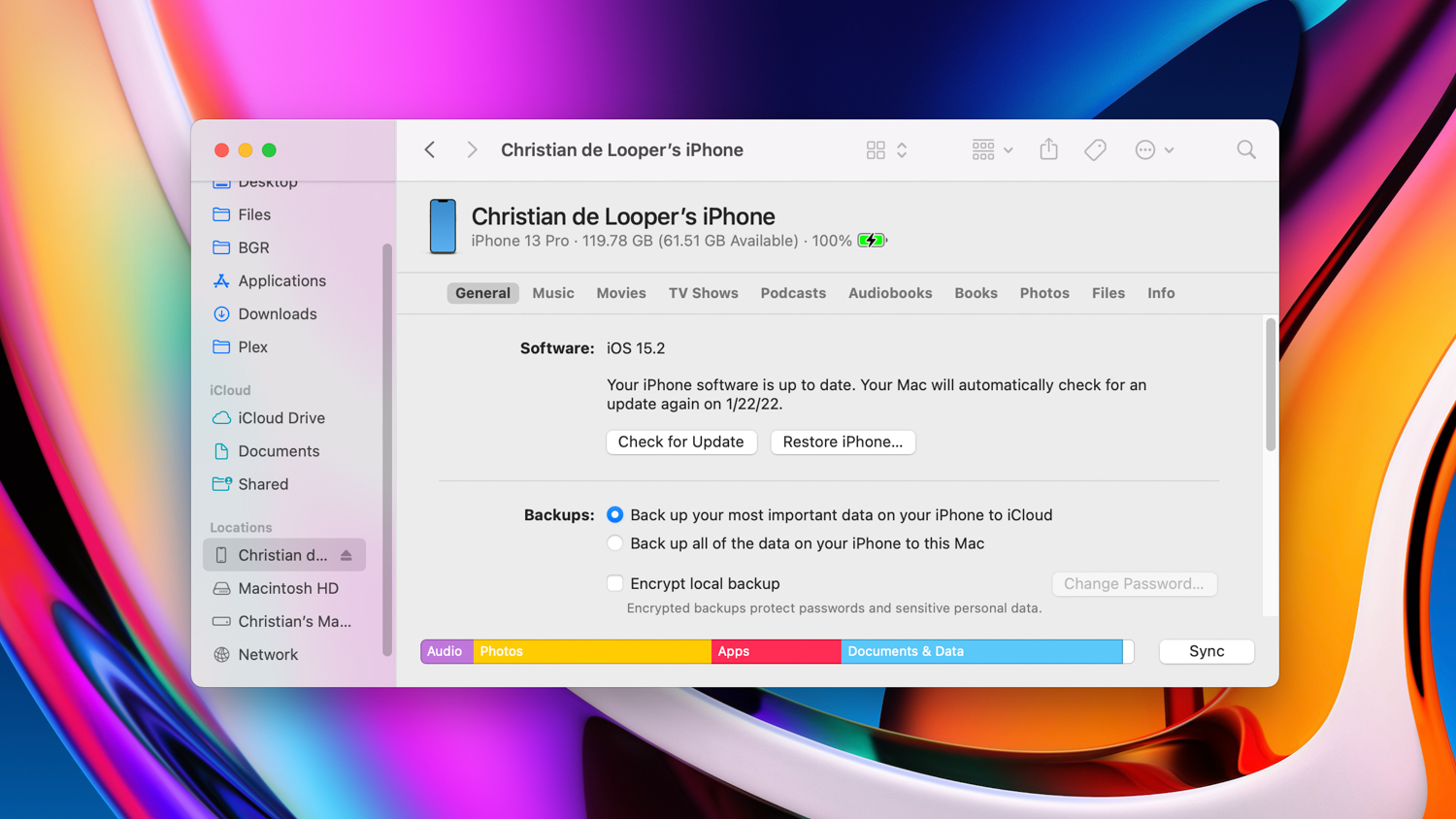
Prefer to use your Mac to reset your iPhone? You can do that too, and it’s pretty easy. Here’s how.
- Turn Find My off on your iPhone by heading to Settings, then tapping your name, then Find My > Find My iPhone, and turning off the toggle. Enter your password when prompted.
- Plug your iPhone intro your Mac using a Lightning cable. You’ll need to make sure you’re using a cable that supports data transfer.
- If you’ve never plugged your iPhone into your Mac, tap the “Trust” button that pops up on the iPhone’s screen, and in Finder.
- Open Finder on your Mac, and tap on your iPhone in the “Locations” section in the sidebar.
- Tap the “General” tab, if the window doesn’t automatically open to General.
- Tap “Restore iPhone” in the “Software” section.
- If you don’t have a backup, you may want to create one. In that case, tap “Back Up.” Your Mac will create a backup of your iPhone before erasing everything. Otherwise, tap “Don’t Back Up.”
Your computer will now reset and install a fresh version of iOS on your iPhone.
Factory reset your iPhone from your PC
Have a PC instead of a Mac? You can still use your computer to reset your iPhone. Here’s how.
- Turn Find My off on your iPhone by heading to Settings, then tapping your name, then Find My > Find My iPhone, and turning off the toggle. Enter your password when prompted.
- Plug your iPhone into your PC using a Lightning cable.
- Open iTunes.
- Click on the iPhone in the top left of the iTunes window.
- Click on “Summary,” then tap “Restore iPhone.”
- If you don’t have a backup, you may want to create one. In that case, tap “Back Up.” iTunes will create a backup of your iPhone before erasing everything. Otherwise, tap “Don’t Back Up.”
Your computer will reset your iPhone, then install a fresh version of iOS on it.
How to restore iPhone settings without losing data
Do you want to restore your iPhone’s settings without actually deleting your device’s data? This might be useful for those with iPhones that are behaving unexpectedly, or just as a way to get a bit of a fresh start without starting completely from scratch. Restore your iPhone’s settings will delete things like network settings, keyboard dictionaries, the Home Screen layout, location settings, and more. Here’s how to restore your iPhone’s settings.
- Open the Settings app.
- Head to General > Transfer or Reset iPhone.
- Tap “Reset.”
- You can choose which settings you want to reset. If you want to broadly reset all the settings on your iPhone, tap “Reset All Settings.” Otherwise, you can select the specific settings you want reset.








