Last month, I wrote about why I ditched Safari and started using Microsoft Edge on my Mac. After years of enduring Apple‘s browser, I realized it was underperforming. For example, if I was editing a long article, I would receive a message saying that the page was consuming too much battery and needed reloading.
Occasionally, Safari pages would freeze for no reason. Both the stable and beta versions of the browser would just crash, and I’d lose everything I was doing. That said, I was convinced by BGR staff that I should try Microsoft Edge for Mac.
But with Microsoft’s browser, you can’t just install it and use it as-is. You need to spend a good 20 minutes setting up Edge properly. After receiving a few messages from BGR readers, I decided to share the tips and tricks you need to know in order to make Microsoft Edge the best browser for macOS users.
Here’s how to setup Microsoft Edge on your Mac
After you download Microsoft Edge, follow these steps:
Copy and paste this URL into your browser edge://settings/?search=copy and select Plain Text. Also, enable the toggle underneath it.
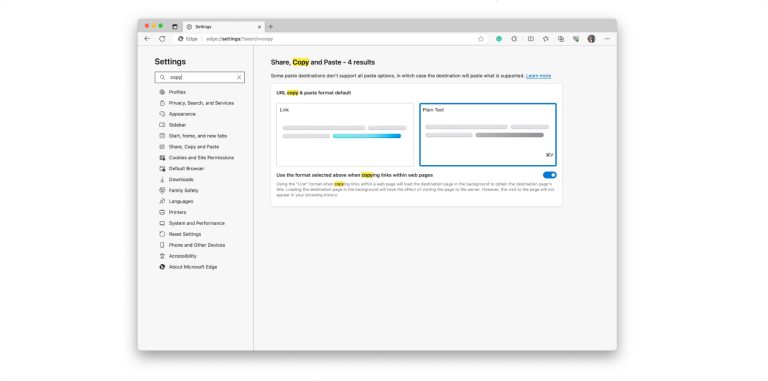
Turn off everything in this URL edge://settings/sidebar, including App and Notification texts.
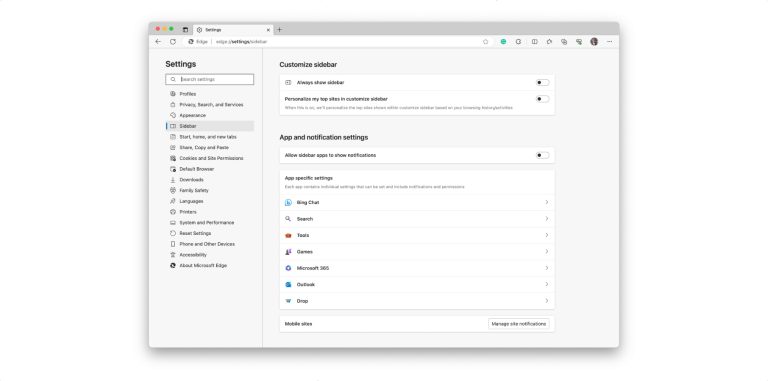
In edge://settings/privacy, go to the bottom of the page and turn off everything.
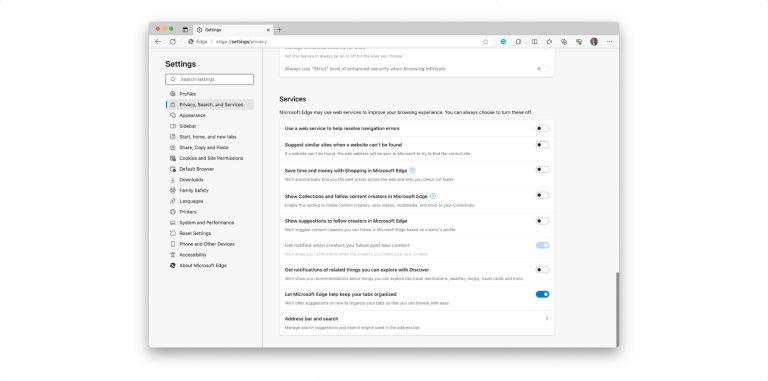
In the Address bar and search, you can keep the two options, but most people will want to make Google their default search engine.

Although I recommend you review all the settings, tweaking the settings on these four pages will significantly improve your Microsoft Edge experience. That said, I really hope Apple can improve Safari so I can eventually go back to using it.
With macOS Sonoma, the Cupertino firm is adding interesting new features to its browser, such as the ability to copy URLs and remwebsitetes’ tracking codes. In addition, you can create a profile to keep your browsing, history, extensions, Tab Groups, cookies, and favorites separated for topics like Work and Personal.
You can learn more about macOS Sonoma below.








