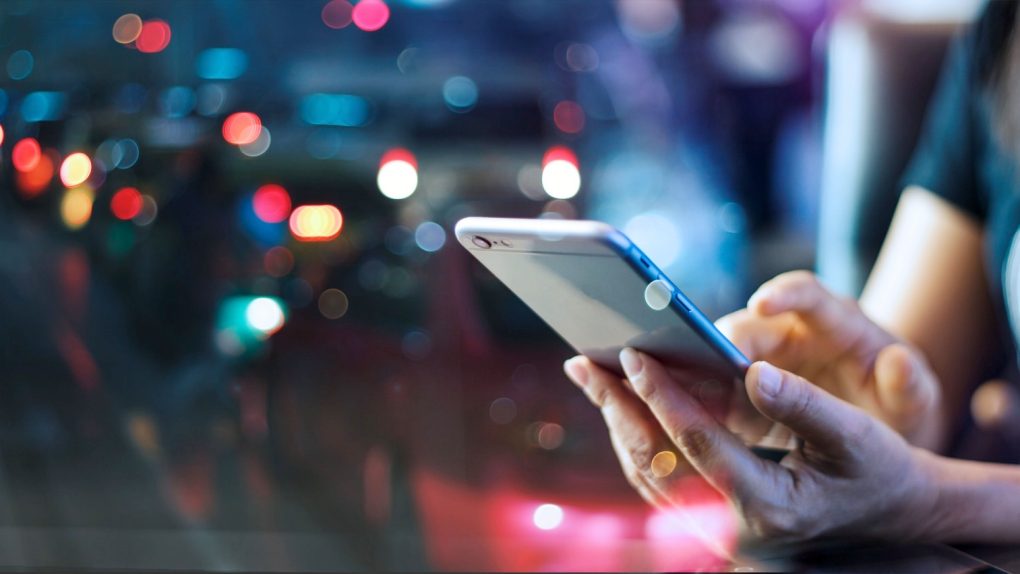While many people are familiar with basic iPhone gestures like pinch to zoom, there are a few iPhone gestures that aren’t as widely known. This, we should point out, isn’t terribly surprising given that the Phone is brimming with all sorts of nifty features lurking beneath the surface. If you’re looking to take your iPhone expertise to the next level, the following list of hidden iPhone gestures should do the trick.
As a quick aside — and while we’re on the topic of iPhone gestures — you might recall that when Steve Jobs introduced the original iPhone in 2007, he excitedly boasted that multitouch worked like magic. And leading up to the iPhone release just a few months later, Apple said that multitouch represented “the most revolutionary user interface since the mouse.”
While Apple’s marketing team is certainly no stranger to hyperbole, they weren’t exaggerating in this case. Multitouch as a technology wasn’t necessarily an Apple innovation, but Apple was the first company to popularize it with the masses.
Expert level iPhone gestures
Swipe to go back a page
This is a clever little iPhone gesture I use all the time. If you’re browsing in Safari, you can go to the previous page by swiping to the right on the display. Note that this gesture also works in the Settings app and in others.
Activate Spotlight search
If you’re having trouble locating an app or a document, Spotlight search is a great feature to take advantage of. You can use a gesture to access it by simply swiping down from the middle of the display. Note that this iPhone gesture won’t work in other apps but only from the home screen.
When you type in a search query, the results will update in real-time.
Cut, copy, and paste
This is one of my favorite iPhone gestures. Coupled with Universal Control — which we’ll get to shortly — and this feature feels like magic.
To copy text or a picture with a gesture, highlight the desired item and then pinch the display using three fingers. To cut and copy an item, use the same gesture as above but do it two times consecutively. And lastly, to paste the selected item, pinch open with three fingers.
A viral video showing how this gesture can be used with Universal Control can be seen below:
For Universal Control to work, you need to be signed in with the same Apple ID on both devices. Further, both devices need to be connected to Wi-Fi and within Bluetooth range of one another. You’ll also want to make sure that Handoff is turned on. You can do so by going to Settings > General > AirPlay & Handoff.
Quickly mass select multiple email and text messages
This is an awesome iPhone gesture we covered back in November. It was first brought to light by a former Apple engineer who made a TikTok video about it.
Say, for example, you want to delete multiple email messages. While you might normally select each one individually, you can just as easily put two fingers on the iPhone display and drag them down. This is a great way to mass select messages in the Mail or Messages app.
How to use Reachability
As iPhone models have become larger, it’s not always easy to access everything on the display with one hand. To address this issue, Apple introduced Reachability. This iPhone gesture allows users to easily access the top of the iPhone screen.
You can use Reachability by swiping down from the bottom edge of the screen. This iPhone gesture only works on devices with Face ID. If you have an older iPhone, you can use Reachability by lightly double-tapping (but not pressing) the home button.
Reachability can be turned on by going to Settings > Accessibility > Touch.
Take a screenshot by tapping the back of your iPhone
We’ve covered this iPhone gesture a few times, and there’s a good reason why: it’s a whole lot of fun. In a nutshell, this Back Tap feature allows users to create custom controls such that they can trigger a set action upon tapping the back of their iPhone. Some of the action options include taking a screenshot and activating Siri.
To get started, go to Settings > Accessibility > Physical and Motor. From there, select “Touch” and now scroll down until you see the “Back Tap” setting.
From there, you can select if you’d like to activate Back Tap by either a double or triple tap. And following that, you can select which action you’d like to trigger with the iPhone gesture.
It’s worth noting that this feature only works with iOS 14 and on the iPhone 8 or later.
More iPhone coverage: For more iPhone news, visit our iPhone 14 guide.