Whether you’ve just purchased a brand new Android phone and your excitement levels are through the roof, or you’ve been using your current device for a while, the most important thing you should ensure is that your handset is always secure.
That means you might have to tweak a few settings on your Android phone to ensure that thieves can’t steal your device. And if they do, that they can’t access your data.
On the same note, I strongly suggest giving the apps on your phone a privacy and security checkup and ensuring they’re not accessing more data than you want. Also, don’t forget to opt out of tracking whenever possible, Google’s apps included. While I focus on security and privacy below, you’ll also find other neat Android settings you’ll want to enable.
Set a strong password
Whatever you do, never leave your Android phone unprotected. That means you must set a strong password when setting up your device for the first time. If you don’t have one, set one up now. This simple feature ensures that third parties can’t access sensitive information if they get your handset.
Go to the Settings app on your Android phone, and look for the Security menu. You’ll want to enter a password of at least 6 characters long. Do not use a 4-character PIN for the lock screen, as that’s the easiest to crack.
While at it, make sure you also set up fingerprints so unlocking the handset is more convenient.

Turn on Find My Device
If thieves get a hold of your phone, they won’t be able to crack the password as easily. And if they do steal your phone, you’ll want to have Find My Device enabled on your handset so you have a chance to retrieve the Android phone.
You’ll find the option inside the same Settings app, under the Security settings. This Android phone setting won’t guarantee you can find the handset before it’s sold for parts or shipped to a different country. But you have a fighting chance.
Go over your Android’s privacy settings
Google has been improving user privacy in Android significantly in recent years. It has no choice, considering Apple turned privacy and security into core iPhone features.
If you’re on Android 12 or later, head on to the Privacy dashboard in the Settings, Privacy menu. You’ll want to inspect the kind of permissions you’ve given apps in the past and ensure no malicious actor access content that it shouldn’t. You’ll see here what apps can access your camera, microphone, contacts, location, and others. And you’ll be able to make adjustments.
This is an Android phone setting you’ll want to revisit periodically if you install plenty of apps.
Protect the privacy of your lock screen content
You might have taken steps to protect your overall privacy on Android, but there’s one more place where people can snoop. That’s the lock screen, which can contain information that others can glance at. Like notifications and their contents.
Head over to the Notifications menu inside the Settings app and turn off Sensitive notifications.
Opt out of Google personalized ads
Privacy is also about ads on your phone, and since you’re on Google’s home turf, you should avoid being tracked if possible. This will reduce the number of personalized ads you get.
On your Android phone, go to Settings and then look for the Ads menu under Google. Toggle off the Opt out of Ads Personalization.
Furthermore, look for the Reset advertising ID periodically to reset it. You’ll also find a Delete advertising ID option. The latter will prevent apps from targeting your advertising ID with personalized ads.
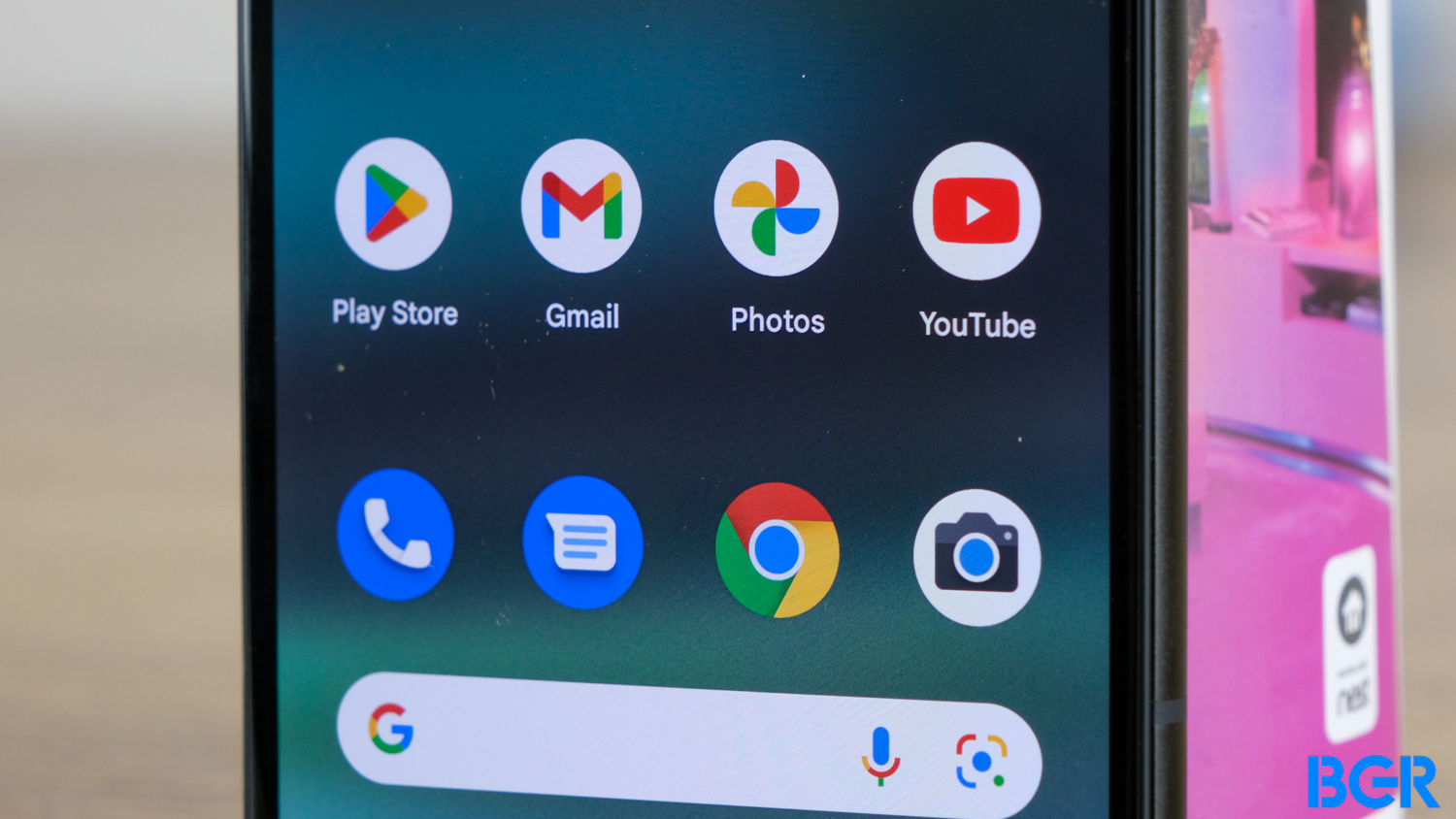
Turn on Nearby Share
Since we’re addressing Android features similar to iPhone, you’ll like this one. Nearby Share is Google’s version of the iPhone’s AirDrop. Or a tool to quickly share content with others around you. You’ll find the settings for Nearby Share in Settings, Google, Device Connections, and Nearby Share.
Nearby Share also works with Windows PCs, not just Android phones.
Enable dark mode
If you rock an Android phone with an OLED display, and most of them do, you’ll want to enable dark mode. This setting can save you battery power, as a dark pixel doesn’t consume energy. You can rock dark mode during the day or only at night.
The dark mode settings are under the Display menu.

Back up your Android phone
I’ve saved this one for last, but this is a key Android phone setting to consider to protect your data. Enable frequent backups, so if something happens to your Android device, your data is safe. Go to the Settings app, choose Google, and then Backup. You’ll need Google One storage, but once you sort that out, you should back up your data frequently to prevent any losses.
If you want to use different services or backup variants, that’s good, too, as long as you remember to do it.







