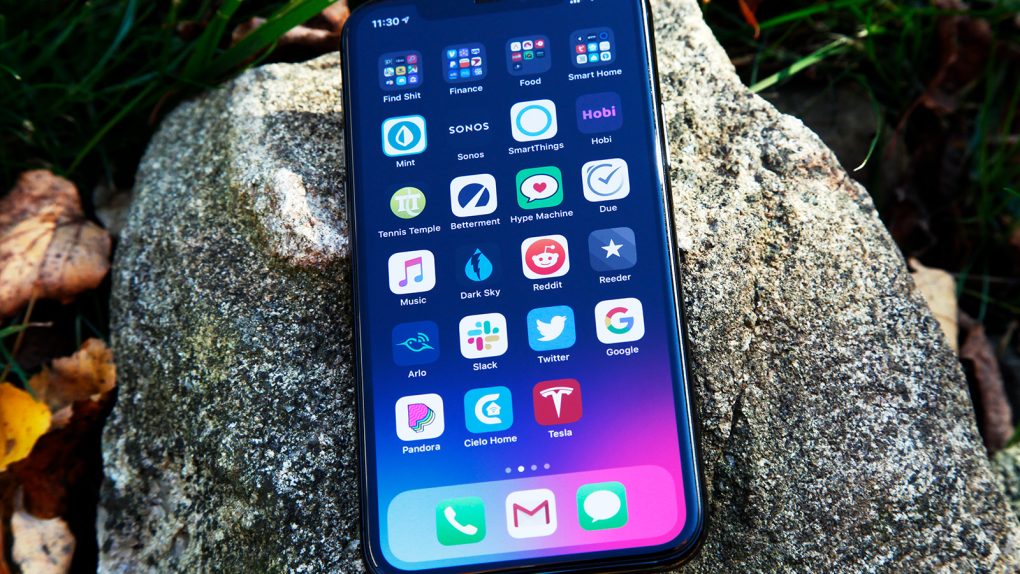Apple’s iMessage app is one of the more popular chat applications in existence. And yet, there’s no denying that the iMessage feature set is curiously limited when compared to a range of rival chat platforms. Apple, however, is aware of this and is thankfully taking steps to bolster iMessage.
Starting a few years ago, Apple began adding some welcome new features to iMessage. And while Apple’s progress in this area is measured, it’s reassuring to know that Apple remains invested in improving the iMessage experience.
Below, we’ve compiled a list of the five coolest iMessage tips and tricks currently available in iOS 15.
Reply to a specific message with “inline replies”
For as popular and ubiquitous as iMessage is, it still lacks many features that are common in other chat applications like WhatsApp. Apple, though, is slowly but surely playing catchup. One prime example of this involves inline replies.
Imagine, for example, a large group chat where people are exchanging messages at a rapid clip. If you want to respond to a message that was sent 12 chats prior, the lack of context will likely confuse others. With inline replies, you can respond to an earlier text while making it clear which text you’re responding to.
To use this iMessage feature, simply long-press on the message you’d like to reply to. Select the Reply button and then type your message.
Tag a friend in a group chat with this iMessage feature
If you want to grab a specific person’s attention in a large group chat, iMessage makes it possible to tag them. To use this feature, start typing in the name of the person you want to tag in the response field. Make sure that the name you type is exactly the same as it appears in your contact list.
Upon doing so, you’ll see that their name changes color. If you subsequently click the name, you can tap on a contact card which will transform it into a blue tag. Now when the message is sent, the recipient will see a notification.
Filter out texts from scammers and unknown numbers
When the frequency of scam calls started to skyrocket a few years ago, Apple thankfully implemented some new features designed to send calls from unfamiliar numbers straight to voicemail. And while scam text messages aren’t as ubiquitous as scam calls, there’s a similar feature in iMessage that allows users to filter out texts from unfamiliar numbers.
These messages are then collected into a separate and singular list that you can peruse at your leisure.
To turn this feature on, go to Settings > Messages > Filter Unknown Senders. Toggle the setting into the on position and you’ll be good to go. You can see what messages show up here by opening up the Messages app and then selecting the “Unknown Senders” list. It’s worth noting that if you use services like Uber and Door Dash frequently, you may miss a lot of messages from couriers if you keep this setting turned on.
Spice up your texting with chat and screen effects
Chat effects were first introduced back in iOS 11. While it’s a cool feature, it’s probably not as widely used as Apple hoped it would be. Still, if you’re hoping to add some flair to your texting, this is one iMessage feature worth highlighting.
With this iMessage feature, you can send text messages with a corresponding chat screen effect. You might want to do this for comedic effect or even to emphasize a particular point.
To get started, simply type out a message and long press on the upward-facing blue arrow key. Upon doing so, you’ll see a selection of screen effects to choose from. You’ve got Slam, Loud, Gentle, and Invisible Ink. Note that Invisible Ink keeps the message hidden until a user swipes to reveal it. The Gentle option sends over a text in a smaller font.
What’s more, if you bring up this chat effects menu, you’ll see an option to toggle to a screen effects menu. This houses options like Echo, Balloons, Spotlight, Lasers, Fireworks, and more.
Pin a conversation for easy access
We’ve discussed this iMessage tip before but it’s worth revisiting on the off chance you’re not familiar with it. Originally introduced as a feature in iOS 14, iMessage now lets you pin a conversation at the top of the chat queue. This is extremely useful if there’s a friend or group chat that you always want quick and easy access to.
This feature is also helpful if there’s a chat thread with important information that you need to reference often.
Pinning conversation at the top of your iMessage list is simple. All of you have to do is long-press on a conversation and an option to Pin the conversation should appear. From there, you’ll see this conversation at the top of the heap when you open up Messages.
Note that with this iMessage feature, you can pin multiple conversations.