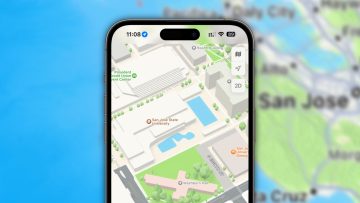We recently published an article titled “25 hidden iPhone features that are really, truly hidden” and it was one of our most popular iPhone posts ever. Why? Because over the years, iOS has grown more and more feature-rich, which means there are more and more features that get lost in the shuffle for many users.
Simply put, there is no way to remember everything the iPhone can do. I have even spoken to people who work at Apple who learn things they didn’t know from the tips and tricks content we publish.
Our last post covered 25 hidden features and some of them are awesome — if you haven’t checked it out already, you really should. As we mentioned though, we’ll continue to post nifty how-to content covering hidden features as we find it because you can never know too much about your smartphone.
MUST READ: Yup, it looks like the iPhone 7 is going to be huge
We recently came across a nice little collection of tips on Distractify. All of them have been covered at one point or another over the years here on BGR but as we said, it’s impossible to remember all of the features Apple has stuffed into iOS 9. In fact, even though there are only five features on this list, we guarantee that unless you’re a hardcore iOS lover with a killer memory, you will learn something new or be reminded of something you’ve forgotten.
Here we go:
Custom Vibration Alerts: I personally rely on this one so much that I’m not sure how I could live without it. Open the Settings app and go to Sounds > Ringtone/Text Tone/Etc > Vibration. At the bottom of the list, choose Create New Vibration. This will let you tap out a new vibrate pattern that you can then use for all calls or texts, or just for a specific person in your contact list.
Text Shortcuts: Do you type the word Triskaidekaphobia all the time while you’re texting? Go to Settings > General > Keyboard > Text Replacement and tap the plus symbol. Then input Triskaidekaphobia in the Phrase field and something like tdp in the Shortcut field. Now, every time you type “tdp” your iPhone will auto-correct it to “Triskaidekaphobia.”
Head Control: Apple’s iOS platform has the most robust set of accessibility features available. While they’re aimed at users with special needs, many of them are also handy for others. Try this: got to Settings > General > Accessibility > Switch Control. Turn it on, tap Switches, and then add Camera as a new Switch. Once you do that, you’ll be able to configure specific actions that will take place when you move your head to the right or the left while looking at the iPhone’s display.
Hide Unwanted Apple Apps: This is a feature that tons of users wish for. Little do they know… it’s already there. Go to Settings > General > Restrictions and enable them by entering your PIN or passcode. Then slide toggles to off next to any Apple apps that you want to hide from your home screens. Never want to look at that awful News icon again? Done.
Blinking Message Alerts: This is another example of a feature that many people request despite the fact that it’s already there. Open Settings and go to General > Accessibility, then slide the toggle next to LED Flash for Alerts to on. Now your camera flash will blink whenever new messages arrive.
Check out Distractify’s post for more details including graphics that walk you through each process. And for even more great hidden features, check out our earlier article: 25 hidden iPhone features that are really, truly hidden.