Navigation apps like Google Maps only work as intended if the device you’re using does one basic thing well: locate you, the user, accurately. If a navigation app can’t find you, it can lead to all kids of annoying navigation and direction issues.
If you experience any location issues with your phone, you might consider calibrating the app, which is very easy to do. It’s actually even easier to do on Android, but iPhone users also have a way to fix Google Maps location issues.
Calibrate Google Maps on iPhone and Android
The process is extremely easy, as Tom’s Guide explains. The first method involves opening the app on your phone and waiting for Google Maps to locate you. You’ll want to see your position on the map, according to Google Maps, or the blue dot. It should appear almost instantaneously.
Tap the dot, and you’ll open the calibration menu. Tap Calibrate. Apparently, Google Maps thinks my location accuracy is low on my iPhone, even though I haven’t experienced issues.
Once you tap the Calibrate button, you will need to use Live View. This will perform a visual scan of your surroundings, so you have to be outside. If Google Maps recognizes your surroundings, it’ll complete the calibration process.
You can’t do this indoors. You must perform the calibration outside so Google Maps can look at your surroundings. If this fails, you have to try it again, unless you’re an Android user.
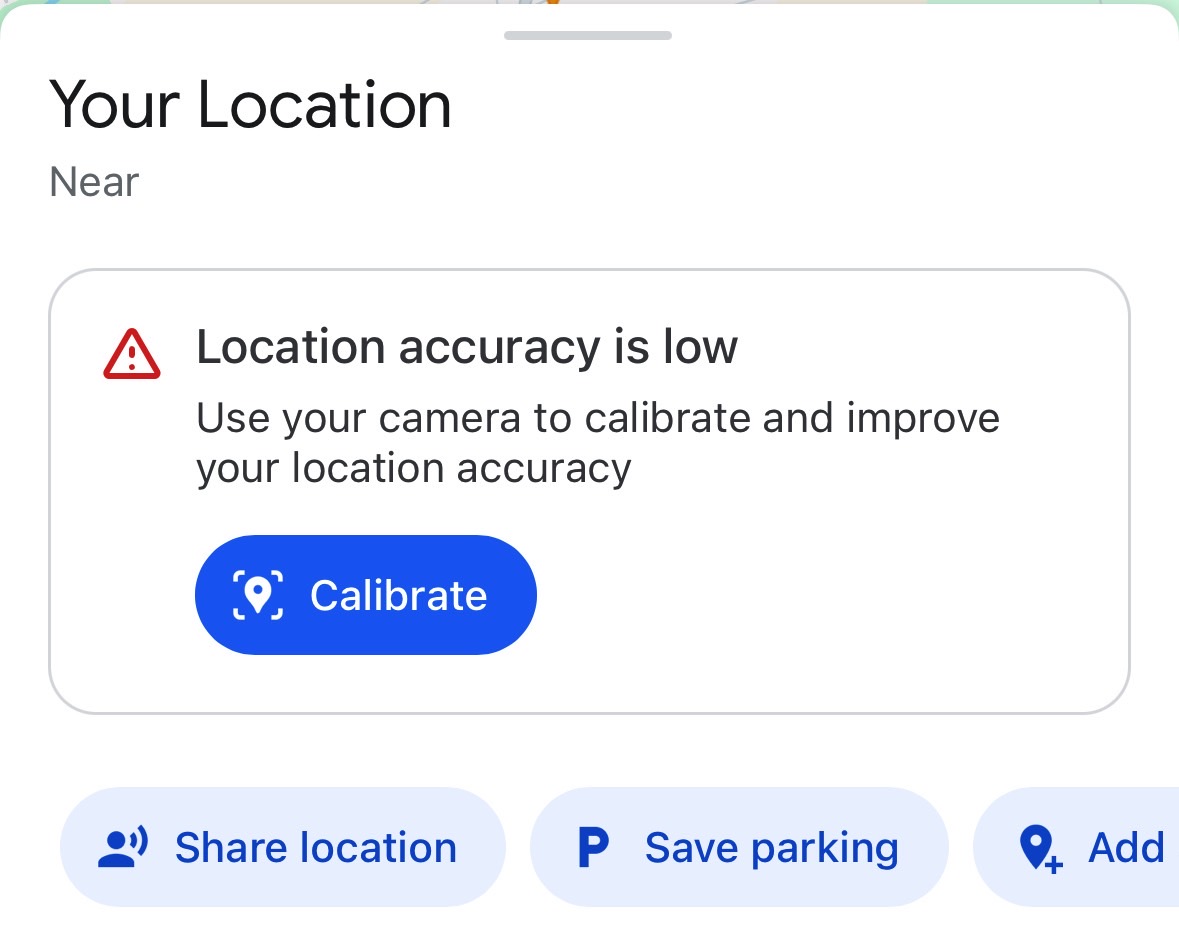
The Android-only way
The next method only works on Android, but I’d love it if Google eventually brought it to iPhone as well. Instead of Live View, this Google Maps calibration method uses the compass. You’ll see a Use Compass button on the screen that you can tap.
Once you do, you’ll see an animation screen inviting you to perform a figure eight while tilting and moving your device. That’s it. That’s how easy it is to calibrate Google Maps on Android devices using the compass.
If the gesture feels familiar, it might be because you calibrated an iPhone’s compass that way.
I never thought about calibrating Google Maps on my iPhone, as I haven’t experienced location issues like these myself. But now that I know how easy it is, I’ll do it occasionally anyway, especially if the app tells me my location accuracy is low.








