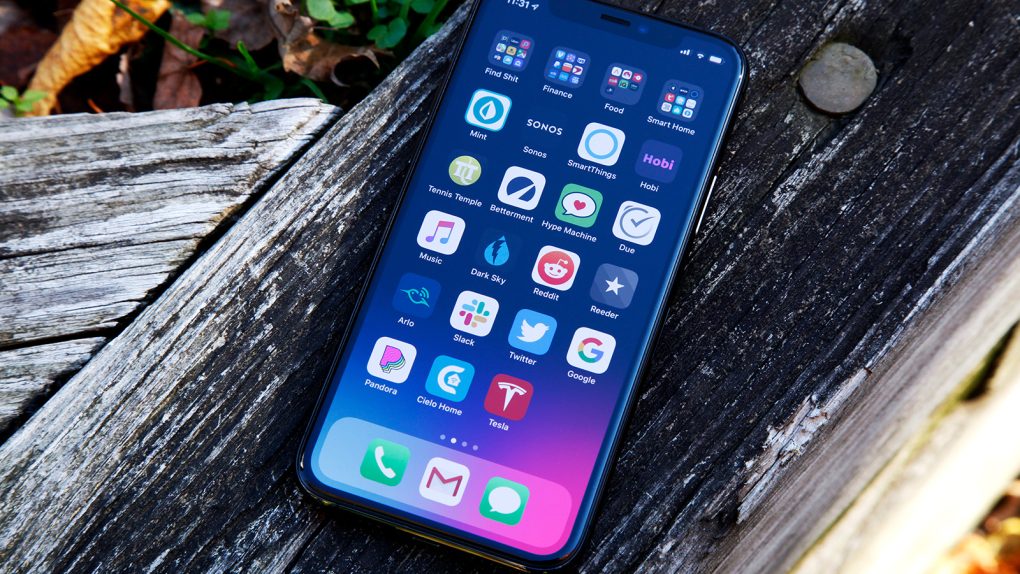While setting up a brand new iPhone used to be a straightforward affair, the process is a bit more involved these days. Whether it’s setting up Siri, restoring data from a backup, or enabling automatic updates, the number of steps in the setup process seems to increase every few years. In light of that, sometimes tweaking additional iPhone settings once you get your iPhone set up can seem like a chore. That doesn’t make it any less important, however.
Seeing as how the busy holiday shopping season is now firmly behind us, millions of people undoubtedly got their hands on new iPhones over the past few weeks. If you happen to fall into this group, there are a few settings you’ll want to consider adjusting as you start using your brand new device.
Keep scammers at bay with this iPhone setting
Scam calls and robocalls are seemingly impossible to get away from these days. So while it may be challenging to prevent these calls from coming in, there is something you can do to make them less of a nuisance. iOS thankfully has a setting where users can silence calls coming from unknown numbers. These callers can still leave voicemails, but the calls won’t actually cause your phone to start ringing. All in all, it’s a workable compromise to a frustrating problem.
To do this, simply go to Settings > Phone > Silence Unknown Callers. Toggle the button into the on position and you’re good to go.
Turn on Dark Mode, if that’s your thing
Dark Mode was one of those iOS rumors that persisted for years before it finally became a reality. And having used Dark Mode now and again, I’m not sure what the hype was exactly. Sure, it’s nice at times, but it still doesn’t strike me as an incredible feature Apple should have rolled out sooner. That said, I realize that many people disagree with the above sentiment and absolutely love the aesthetic that Dark Mode brings to the table. If you find yourself in this group, you can turn on Dark Mode by going to Settings > Display & Brightness and selecting the “Dark Option.”
Move the Safari address bar back to its rightful location
Apple with iOS 15 made the controversial decision of moving the address bar to the bottom of the display. If you’re not one for change or simply find the design decision questionable, there is a solution. Apple thankfully listened to user feedback and added a way for users to move the address bar back to the top of the browser window.
To do this, go to Settings. Next, select Safari. From there, scroll down to the Tabs subheading. Next, simply select the Single Tab option as opposed to the default Tab Bar option.
Turn on Find my iPhone
Because phones today have all sorts of sensitive personal and financial information, a stolen or lost iPhone can be nothing short of a harrowing nightmare. Thankfully, Apple has some built-in tools designed to make retrieving a missing device much easier, with Find my iPhone being a prime example. With the Find my iPhone setting on, you can log into your Apple ID from another device and see where your iPhone is.
To turn on Find my iPhone, go to Settings and then tap your name at the top. Next, select Find My. From here, make sure that Find My iPhone is toggled on. You’ll also want to make sure that the Find My network is toggled on. This makes it possible to locate your iPhone even when it’s offline. And lastly, also make sure that Send Last Location is toggled on. This will automatically send the location of your iPhone when the battery is about to die. And lastly, to make sure all of these settings above are operational, go to Settings > Privacy > Location Services and make sure it’s also toggled on.
Change the default web browser to Chrome
If you’re not keen on using mobile Safari as your iPhone browser of choice, it’s no problem to download Chrome and make that the default browser. Once you’ve downloaded Chrome, go to Settings and scroll down until you see Chrome. Now, simply tap Default Browser app and then select Chrome.
Disable Background App Refresh for select apps
While it’s convenient to have some apps refresh in the background, you certainly don’t need that for every app. To adjust this on an app-by-app basis, go to Settings > General > Background app refresh. Once there, you’ll see a list of applications and you can select which ones you’d like to be able to refresh in the background.
Set up Focus
Focus is a brand new iOS 15 feature that we covered extensively after WWDC and in the weeks leading up to the iPhone 13 unveiling. As a quick refresher, Focus can help maximize productivity and, dare I say, help you focus on the task at hand. To this point, iOS 15 users can set up different Focus modes for specific types of use-case scenarios. For example, you can set up a work mode that automatically filters out notifications from ESPN, TikTok, and other non-work-related applications.
Additionally, you can set up a Focus Mode such that time-wasting apps like Facebook and Twitter don’t even appear on your phone for periods of time. All in all, it’s a nifty new iOS 15 feature that’s worth exploring, especially if you’re the type of person who’s liable to open up Instagram for a brief 5-minute break before finding yourself still scrolling after an hour.
To explore Focus Mode, simply go to Settings > Focus. From there you can set up a Personal or Work mode to suit your needs.