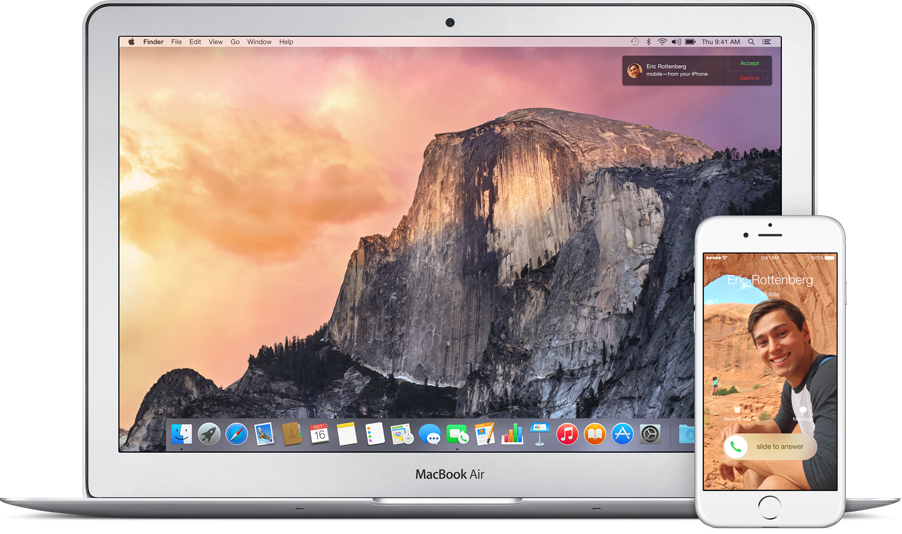After previewing OS X 10.10 Yosemite this past summer during its annual WWDC developer conference, Apple finally released its new desktop software to an eager public last week. Yosemite features a complete visual overhaul and plenty of new functionality as well, but the most talked-about new feature set is definitely Continuity, which is a series of features that integrate Mac computers more deeply with iPhones and iPads.
DON’T MISS: The most comprehensive guide you’ll find to everything new in Yosemite
With Continuity, Mac users can quickly and easily move files, web pages and other information back and forth between their desktops or laptops and their iOS devices running iOS 8 or later. Even better, users running iOS 8.1 or later on their iPhones can also send and receive text messages from the Mac computers, and they can make and receive phone calls as well.
Setting up Continuity is fairly simple, and a guide can be found in an earlier post we ran. Once you’re set up, Dave Mark of The Loop has written a quick and easy guide to phone calling on your Mac, and you’ll find a link to it below in the source section.
Beyond The Loop’s writeup, here’s what Apple has to say about making calls from your Mac once your iPhone is connected:
Making a phone call from your Mac is just as easy as you’d expect. You can click any phone number you see in Contacts, Calendar, Messages, Spotlight, or Safari. If you join a conference call directly from a Calendar event, your Mac enters the passcode for you. To start a call, you can access your iPhone call history in FaceTime, or just enter the digits yourself.
And here’s Apple’s note on receiving calls:
When a call comes to your iPhone, the call rings on your Mac. You’ll get a notification on your Mac showing you the caller’s name, number, and profile picture. You’ll also hear a ringtone — the same ringtone you have for that person on your iPhone. Click the notification to answer, and your Mac becomes a speakerphone, so you can have a phone conversation and work on your Mac at the same time.