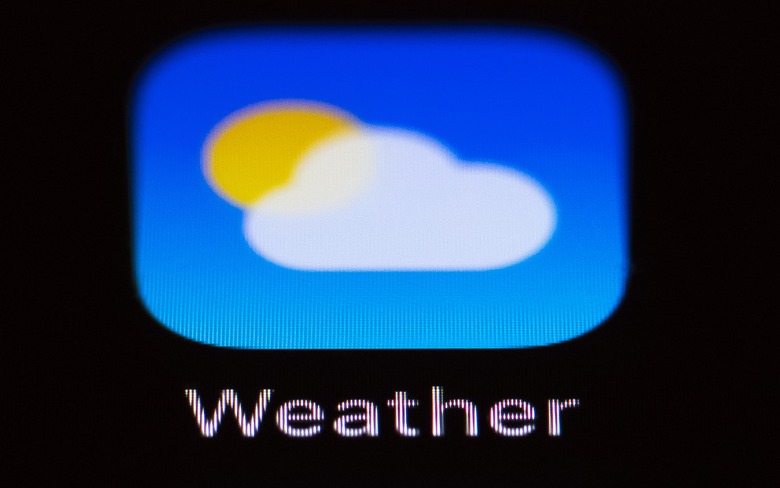How To Make Your iPhone Warn You Before Severe Weather Hits
Apple's default Weather app on iPhone has improved from an afterthought into one of the most capable weather apps on the App Store. iOS 16 has brought even more improvements to the app, such as the ability to warn you before severe weather hits your area. If you want to know how to use the new feature, we'll walk you through the setup.
DON'T MISS: How to get FREE MONEY from Amazon for Prime Early Access Sale 2022
How to use severe weather notifications on iPhone
Here are the steps to turn on severe weather notifications in the Weather app:
- Open the Weather app on your iPhone or iPad.
- Tap on the three lines in the bottom right corner to see your list of tracked cities.
- Tap on the three dots in the top right corner, then Notifications in the drop-down menu.
- You will need to allow notifications in order to continue. If you've turned off notifications, you can turn them back on by going to Settings > Notifications > Weather and then tapping the Allow Notifications toggle. Now head back to the Weather app.
- If you want to receive severe weather notifications at all times no matter where you are, tap the Severe Weather toggle under Current Location.
- If you only want to receive notifications for specific cities, tap on a city under Your Locations and tap the Severe Weather toggle. Keep in mind that you will receive severe weather alerts for that city even if you aren't actually there if you choose this option.
If you live in an area where severe weather is common, it's probably a good idea to turn on Critical Alerts as well. Critical Alerts appear on the lock screen and play a sound even if your phone is muted or Focus is turned on. In order to turn on Critical Alerts for Weather, go to Settings > Notifications > Weather and tap the Critical Alerts toggle.
This is one of many ways Apple is trying to keep users safe with its smart devices. Another measure of safety Apple is doing is allowing you to add fake geotags to hide where your photos actually are.
More Apple coverage: Check out the best Apple deals online right now.