The iPhone has been one of the best smartphones on the market for over a decade. Even if you buy an old model, you’ll still get years of use out of it thanks to Apple’s determination to make iOS compatible with as many iPhone models as possible each year. That means you should be picking up iPhone tricks the more you use the device. And some of those tricks will completely change how you use the handset. In what follows, we’ll show you some of the key iPhone tricks you should learn.
Improve the quality of voice calls
The iPhone might be a tiny computer in your pocket, but one of its main functions is still to be a phone. Whether you use the default Phone app or call your friends and family via instant messenger and video chat apps, there is a way to improve call quality for the other person.
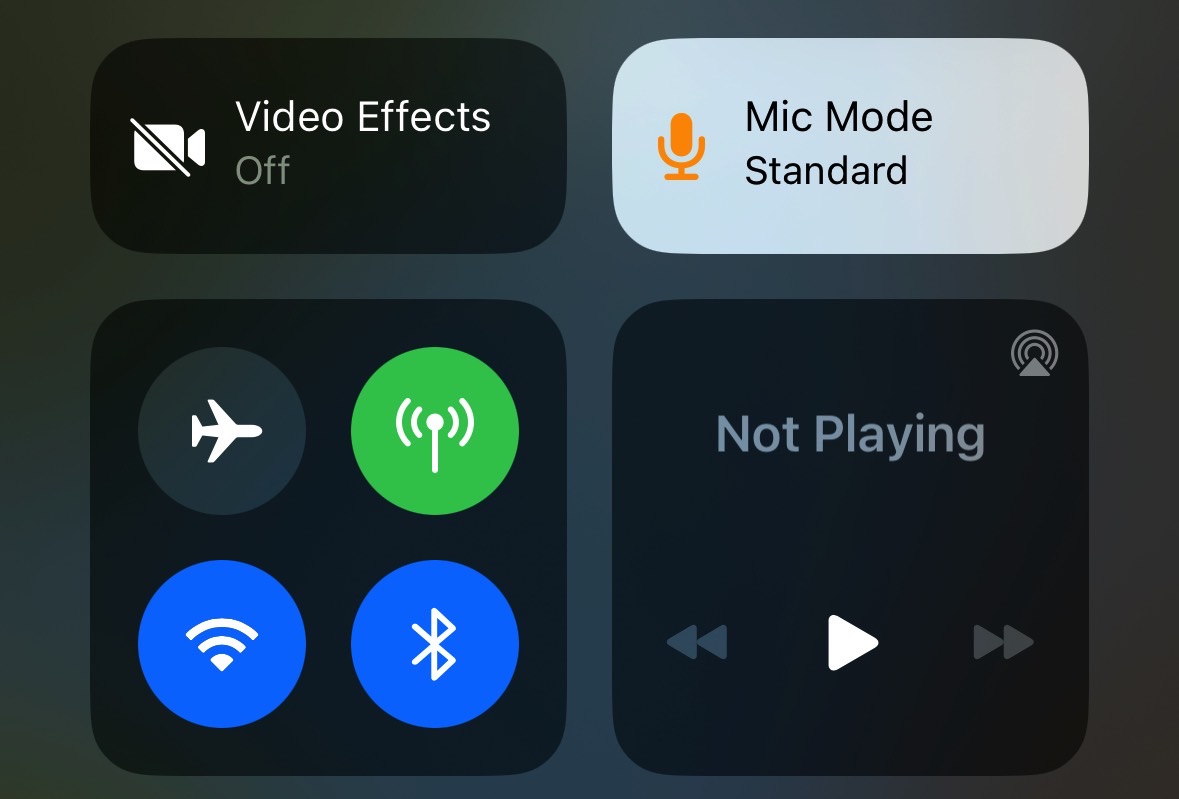
The feature is called Voice Isolation and requires a 2018 iPhone or later running iOS 16.4 or later. If these prerequisites are met, you should be able to enable it.
Unlike most iPhone settings, this one hides in Control Center, which you’ll have to pull up after you start a call. Follow these steps to enable Voice Isolation:
- Swipe down from the top right corner to bring up the Control Center
- Tap the Mic Mode menu that appears on the right side at the top, above the media controls
- In the next menu, select the Voice Control option
Use the iPhone for sound recognition
iOS doesn’t just improve voice call quality. The iPhone can also listen for specific sounds and notify you when it hears them. This is another Accessibility setting: Sound Recognition.
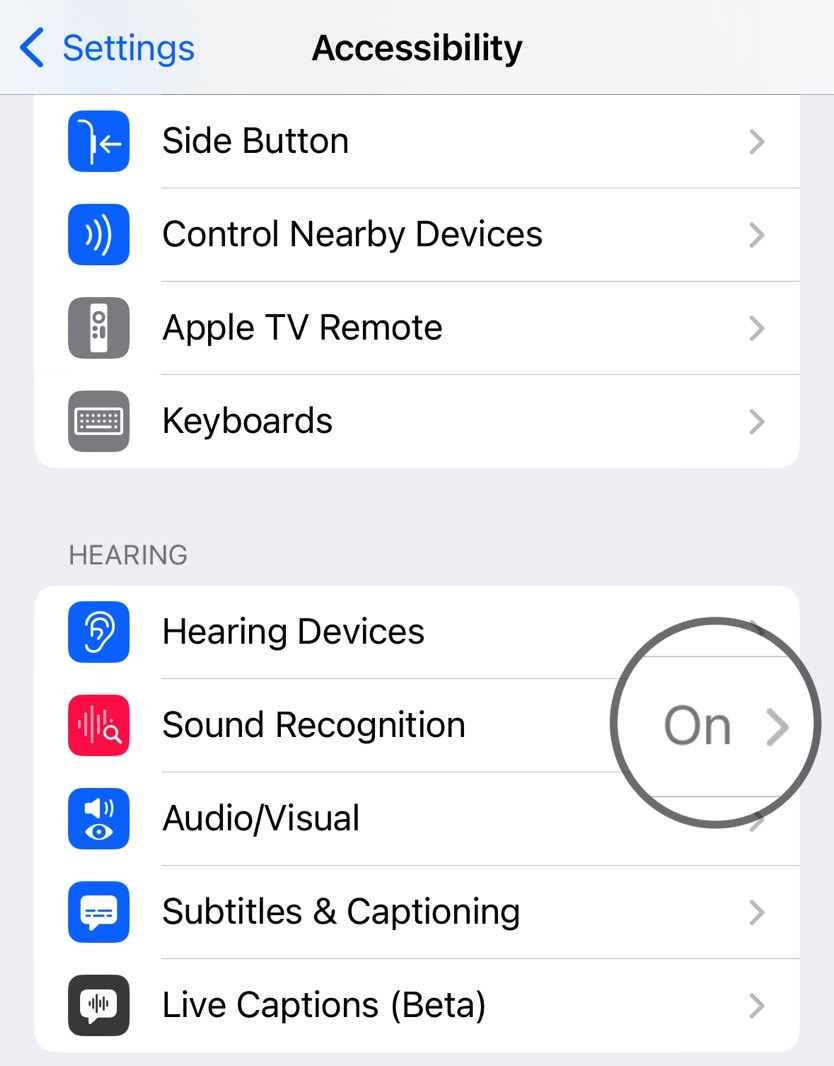
You can use it to recognize standard sounds the iPhone already supports by default. Or you can make your own. You’ll find our complete guide to iPhone Sound Recognition at this link.
Use the iPhone to identify music
I’ve been using this iPhone trick since before Apple bought Shazam. Now that Apple owns the music-recognition software, it’s in iOS by default. You can ask Siri what song is playing in the background or open the Shazam app on your phone.
Even better, add the Music Recognition button to the Control Center in the Settings app.
Change settings on a per-app basis
Another hidden iPhone trick concerns customizing the appearance and experience of individual apps. You might have set up the iPhone the way you want via the Settings app. But the Accessibility menu in the Settings app lets you enable Per-App Settings.
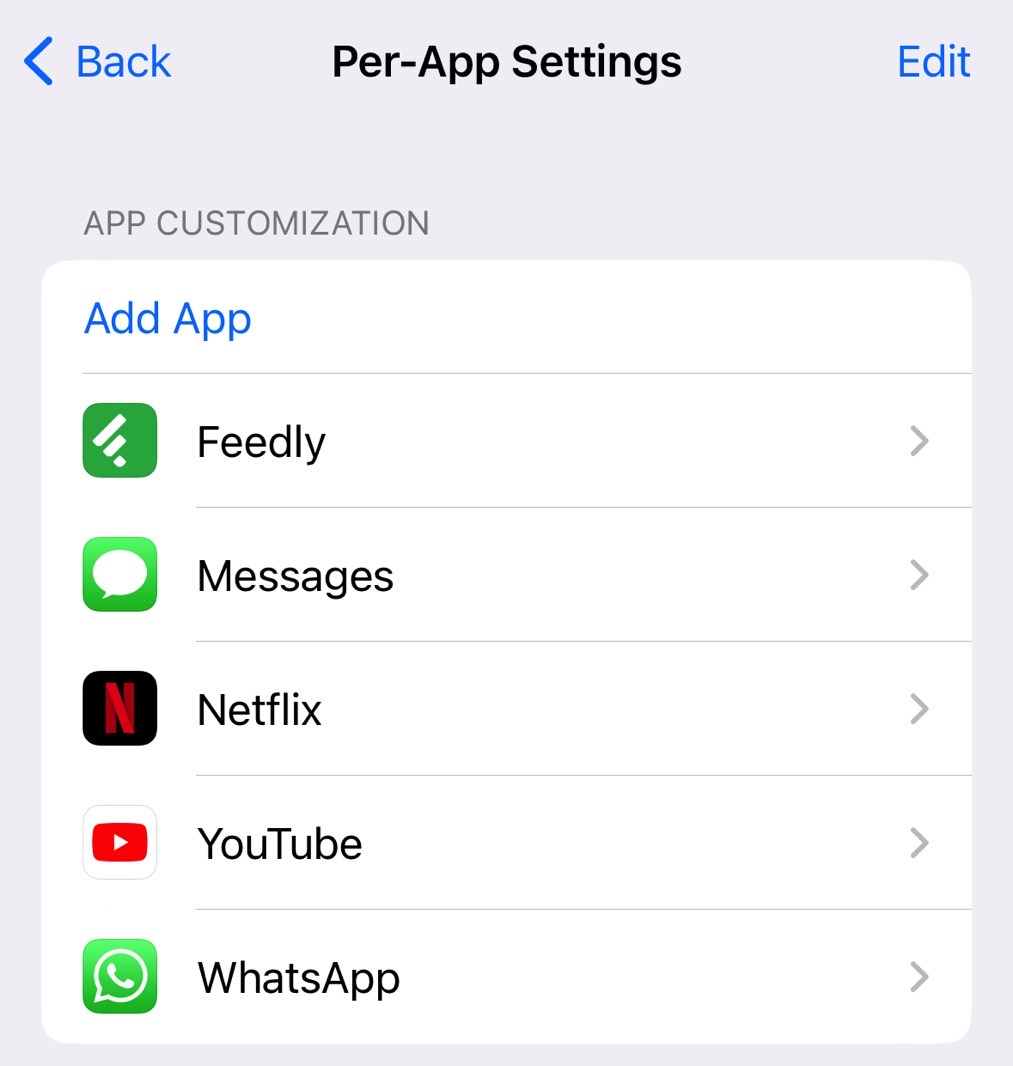
You can increase the size of the text or make it bold for some apps, and you can increase the contrast. Other options include reducing motion and transparency.
Give the iPhone lock button new functionality
While you’re in the Accessibility section, you might want to check the Accessibility Shortcut menu. This lets you assign a triple-click gesture to the standby button that can bring up all sorts of useful shortcuts.

For example, you might want to bring up the magnifier or enable Live Captions with a triple-click. We’ve already covered the features of this iPhone lock button trick in detail.
Turn the back panel into an extra button
That’s not the only hidden iPhone button you can enable. The entire back of the handset can act as a button that supports double-tap and triple-tap gestures.
It’s another gem coming from the Accessibility settings. Just look for the Touch menu that will let you enable Back Tap. You can assign various shortcuts to it, like bringing up the Control Center or taking a screenshot.
Just remember which shortcuts go where if you enable both Back Tap and the lock button shortcuts from the previous step.
Tap and hold on app icons for fast shortcuts
If you’ve been using an iPhone since the iPhone 6s, then you remember the 3D Touch gesture that Apple introduced at the time. It’s no longer called that, but it still works, and it’s a great shortcut for accessing app content faster than opening the app.

If you’re new to iPhone, just tap and hold on an app icon to bring up a menu. You’ll get used to accessing shortcuts that way for many of your favorite apps. Each application will have its shortcuts if the developer implements any. It’s up to you to learn them.
Use your iPhone’s trackpad
While we’re at it, your iPhone has a hidden trackpad you’re not using. It’s one of my favorite iPhone tricks and one I use all the time. I often want to make edits when typing, and the hidden trackpad lets me place the cursor exactly where I want to make the changes.

To make it work, tap and hold on the keyboard while you’re using it. I like to go for the Space bar, so I don’t type anything else on the screen. As you hold, you’ll notice the keys disappear, and you can move your finger freely to position the cursor on the screen.
Copy text from images and video
Another handy trick for improving your texting speed concerns grabbing text from images. This is another trick I frequently use. Just take a photo of some text or a screenshot. iOS will automatically recognize the text via the iPhone’s Live Text feature. It’ll even recognize email addresses and phone numbers.
Tap on the text to copy it and paste it into an app. You can also initiate a call or compose an email directly from a picture. The feature is incredibly useful if you’re out and about and don’t have time to type in the text you want to forward or save.
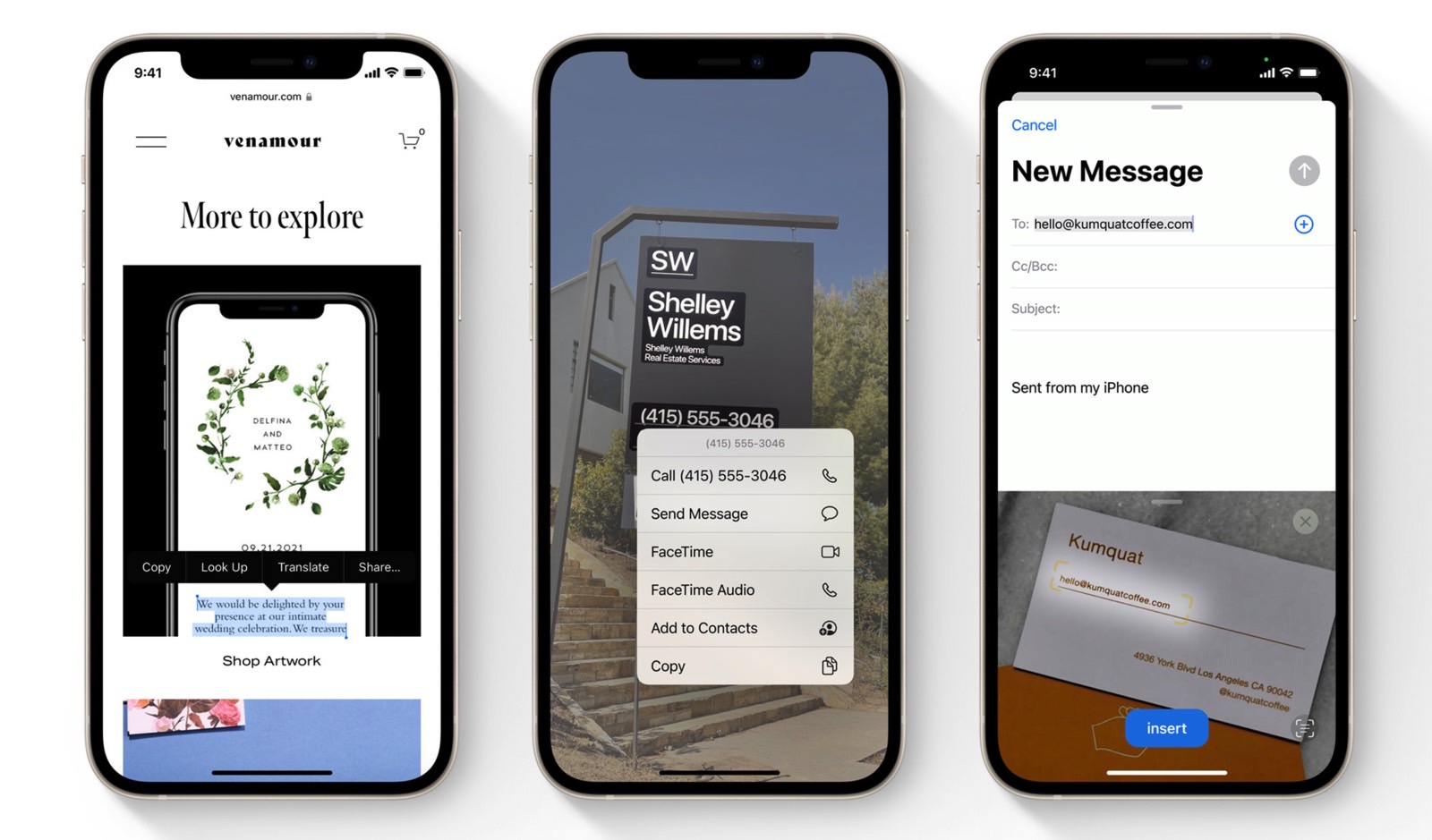
If it’s a video playing on the screen, you can always pause it to take a screenshot of the text you want to use later.
Scan documents from iPhone and Mac
If you’re looking to save the contents of entire documents, you need a different trick than the one above. Rather than using the camera to recognize text in it, you should use it to scan documents. The handy iPhone trick can be triggered from the Mac as well, if you also own a macOS computer.
But it’s really the iPhone you’ll use to scan documents. Here’s what you need to do:
- Head to the Notes app
- Open a new note
- Tap on the screen where you want to insert the scan
- Tap the Camera icon
- Select the Scan Documents option
You’ll then be able to scan as many pages as you want. The document will be available in the Notes app on iPhone, iCloud, and Mac.
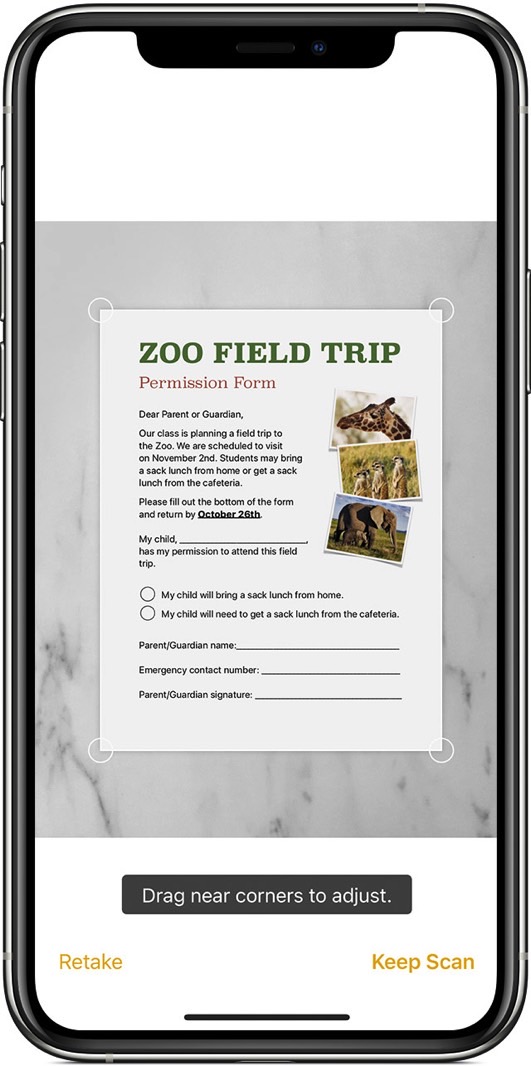
Scroll pages faster than ever
Most iPhone apps involve plenty of scrolling, especially websites. And some of them have really long pages that can make scrolling quite annoying, especially if you want to get to a specific place faster.
Thankfully, there’s an amazing iPhone trick built right into iOS that lets you scroll faster. Here’s what you have to do:
- Open an app or web page
- Start scrolling to bring up the scrolling indicator on the right
- Tap and hold the indicator to scroll faster
- Move up and down to find the desired place
- Stop scrolling
That’s all there is to it. Combined with the other iPhone tricks above, you’ll have a far easier time navigating the iPhone, dealing with sounds, music, and text, and employing useful shortcuts whenever possible along the way. Also, most of these iPhone tricks will also work on iPad if you own one, as iPadOS is essentially a copy of iOS.








