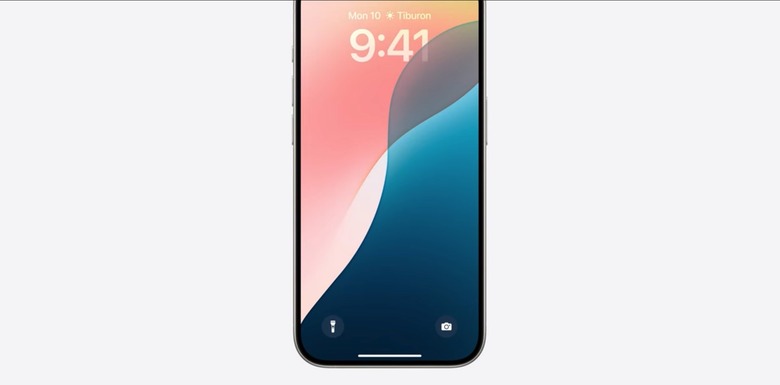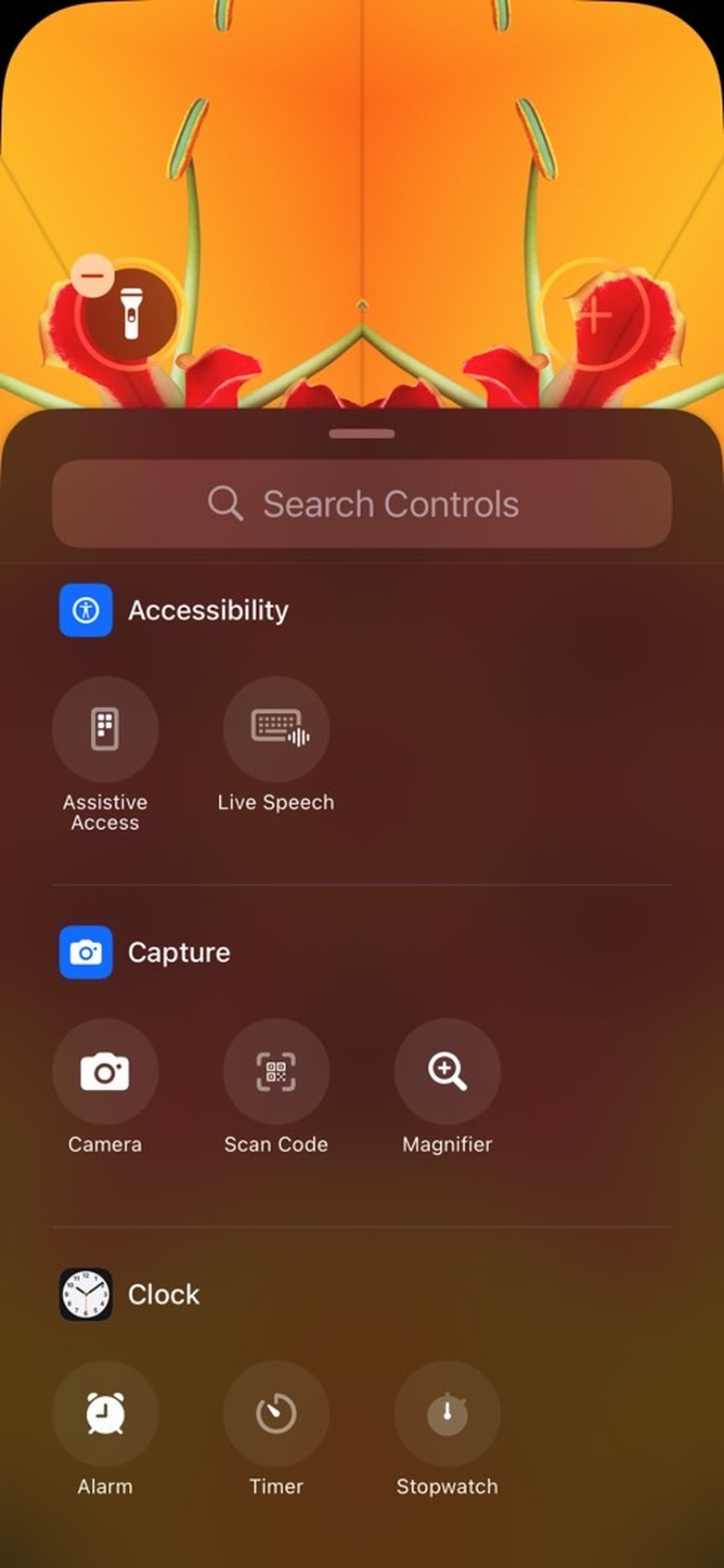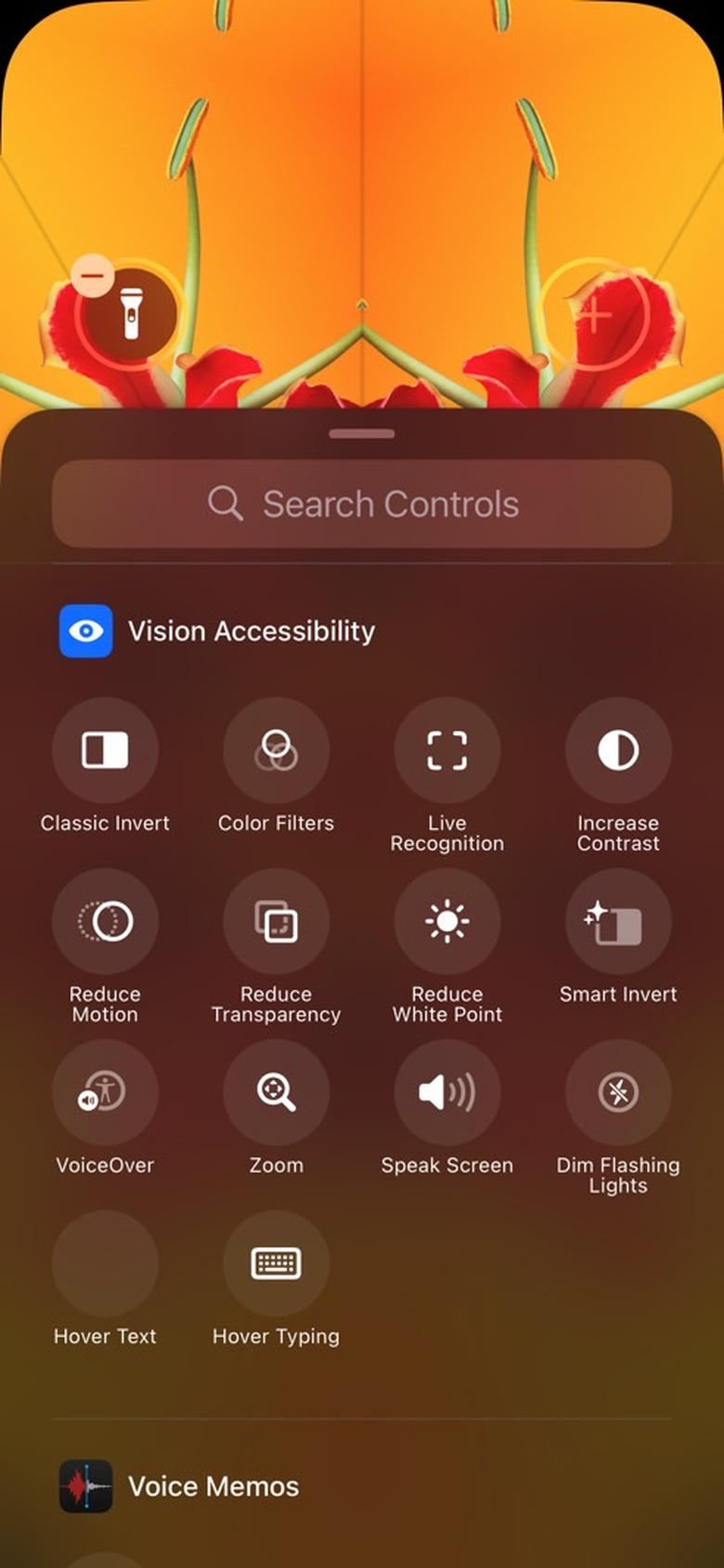How To Change The iPhone's Lock Screen Apps In iOS 18
I installed iOS 18 beta 1 on my iPhone 14 Pro the minute Apple released it, even though the device will never get Apple AI features. iOS 18 offers a variety of handy features that I wanted to try right away, and that includes more customization options.
Rumors said that Apple would finally let iPhone users change the app layout on the Home Screen and place apps anywhere they feel like. Apple delivered on that promise. You can change the color of all app icons to match the wallpaper, and the Control Center got a massive makeover.
But you know what else is new in iOS 18? You can finally change the app shortcuts on the Lock Screen and set them to whatever you need. It's incredibly easy to do it, too, and Apple now lets you place a variety of shortcuts on the Lock Screen. I'll show you how easy it is to do it below.
First, you'll need iOS 18 on your iPhone. The first beta is stable, and I won't revert to iOS 17. Everything works pretty well, and I've only encountered a few bugs. Battery life hasn't taken a meaningful hit, though I'm still in the early days.
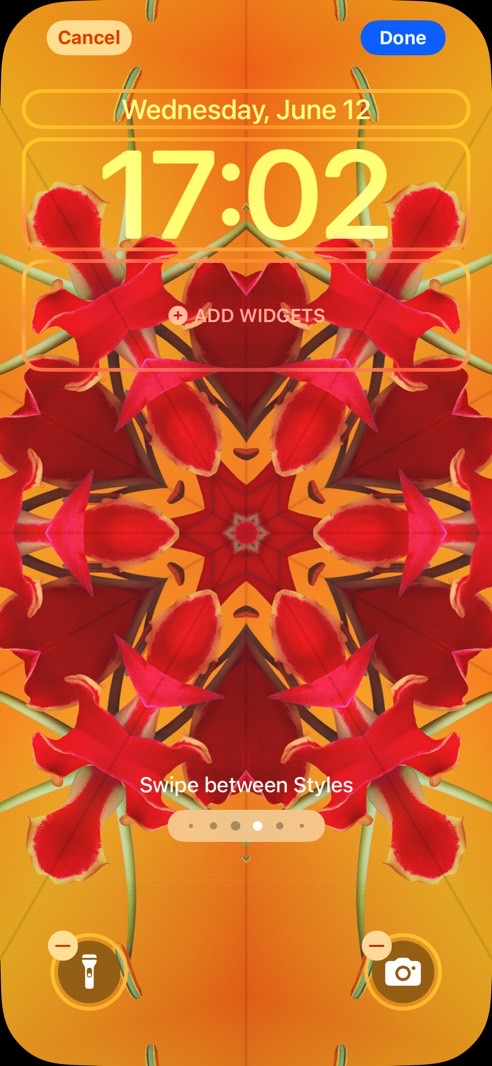
Once that's done, go to the Lock Screen and long press on it to customize it. Tap the Customize button, go to the Lock Screen, and look for the flashlight and camera controls.
You'll notice a minus sign on top of them. Tap it, and you'll remove the shortcuts. Tap the circle again to choose one of the apps/features you want to use. You'll get a new menu of controls available for the Lock Screen. I counted some seven screens of options.
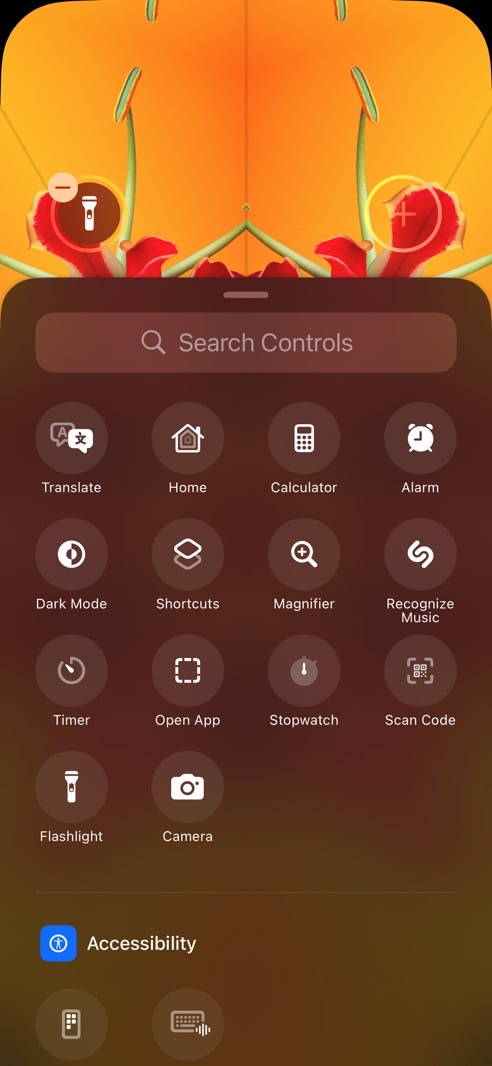
You can set up a shortcut for a specific app
Still, you get plenty of choices that Apple placed in several categories: Accessibility, Capture, Clock, Connectivity, Display & Brightness, Hearing Accessibility, Home, Motor Accessibility, Remote, Shortcuts, Sounds, Translate, Utilities, Vision Accessibility, Voice Memos, Wallet, and Watch.
The best part is that you can set up a Lock Screen shortcut in iOS 18 to open a specific app you might use frequently.
I routinely use Mobile Hotspot and Shazam on the iPhone, so I might set these options to replace the flashlight shortcut, which gets hardly any use. I'll probably leave the camera shortcut in place until I get an iPhone 16, which will reportedly have a new Capture button for the camera. (I know I could always swipe for the camera, but I rarely do.)
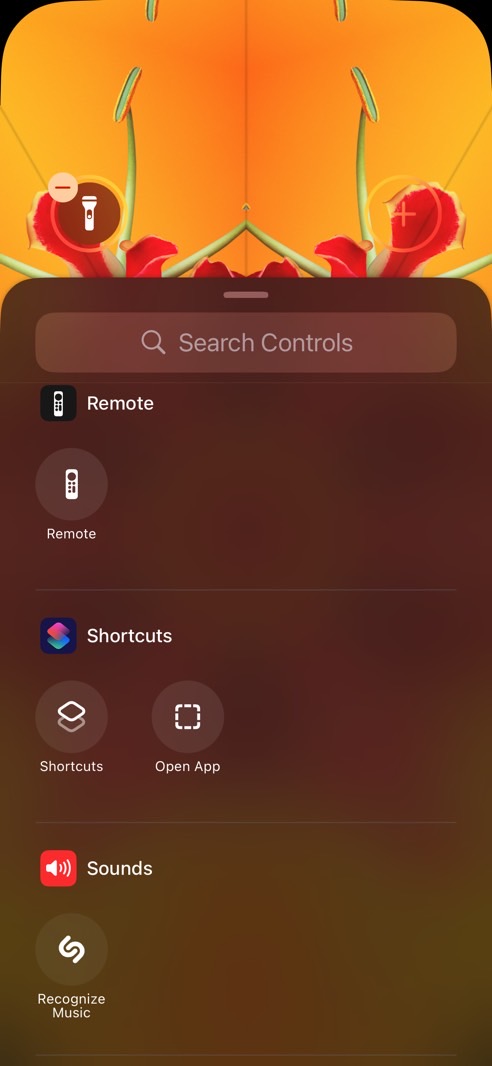
Different shortcuts for different Lock Screens
I'll also keep changing the shortcuts depending on what I need in a certain context unless it can get better than that.
You can set up different Lock Screen shortcuts for different Lock Screens. Pair these with Focus modes, and you'll have specific apps at the ready on the Lock Screen that will match your needs.
Rinse and repeat until you get exactly what you want from the Lock Screen experience. For example, you might need specific shortcuts at work and different ones at home.
You can remove Lock Screen apps completely
What if you don't want the extra clutter on the Lock Screen? You can remove the two apps. They'll be gone, which is also something to consider if you don't care about shortcuts.
Not to mention that the Control Center is much richer in iOS 18, so you could always place certain iPhone controls there rather than on the Home Screen.