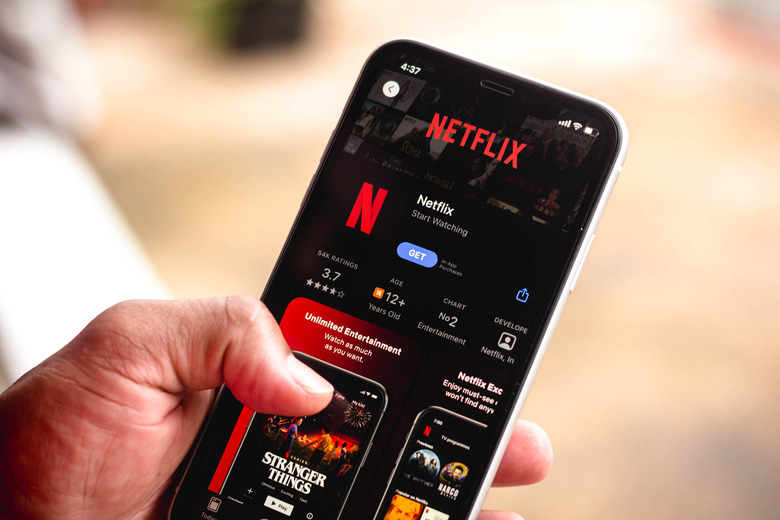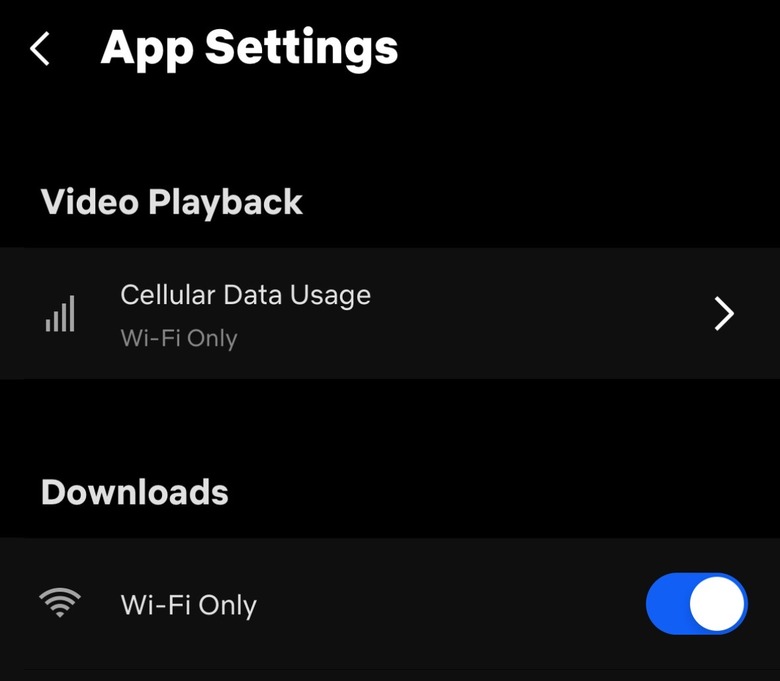8 Useful Netflix Settings You Probably Don't Even Know About
You might not like Netflix's recent price hikes or moves indicating that the password-sharing days will soon be history. That's why we told you about how you can cancel Netflix and use these free streaming services instead. But the streaming service still has plenty of great content to keep you subscribed. The longer you use Netflix, the more useful tips and tricks you'll pick up. Here, we'll show you a few simple Netflix settings and features that can improve your streaming experience.
These tips and tricks are so good that you should keep them in mind for other streaming services you might be subscribed to. Not all services are identical, but you'll likely find equivalent settings on Netflix's rivals.
Stop autoplay for Netflix previews
This should be at the top of every Netflix tips and tricks list: The Netflix setting that stops autoplay for Netflix previews on all your devices.
This setting will prevent trailers from playing automatically while browsing Netflix for a new show.
Here's how to enable it: Tap your account icon and then select Account. Look for the same account icon in the Profile & Parental Controls, tap the Down arrow, and select Change for the Playback settings.
On the next page that appears, deselect the Autoplay previews while browsing on all devices option. Just like that, you'll stop all those annoying trailers from autoplaying on mobile, laptop/PC, and TV.
Stop autoplay for the next episode in a series
While in the menu above, you might also want to deselect the Autoplay next episode in a series on all devices option.
How is this Netflix setting helpful? Well, if you love the streaming service but hate how much time you're spending on binging, this will prevent the next episode from playing automatically. It might seem insignificant, but this is the kind of Netflix tip that can help you reduce your time on the platform.
All you have to do next is resist the urge to play the next episode manually.
The easiest way to manage these Netflix settings is via a computer if the mobile or TV app does not meet your needs.
Delete Netflix binges you're not proud of
Most people share Netflix accounts with others. That's something Netflix allowed for years, despite upcoming moves that will make you pay to share your account.
That means others can see what you are binging. And you might not be happy to share some of those shows and movies with anyone. If you're not proud of your Netflix history, the good news is you can fix it by removing any titles you want from your history.
There's a Netflix setting for that. Go to your Account again, choose your profile like in the previous steps, tap the Down arrow and choose the View next to Viewing activity.
The page that loads will list your watching history. And you can delete all the Netflix titles you don't want others to see.
Set a PIN for your profile
Do you know what's even easier than manually deleting each title from your binging history? Locking your entire Netflix profile with a PIN.
This Netflix setting is also helpful for locking down kids' profiles if they spend too much time streaming content.
You'll have to go to your Account again and look for the Profile Lock option. Click Change and set a PIN for your profile. Just make sure it's something that you can remember. But something that others can't easily guess.
Netflix settings to download shows on iPhone and Android
The next set of Netflix tips and tricks applies to streaming experiences on mobile devices, including smartphones, tablets, and laptops.
If you don't have unlimited mobile data on your cellular plan, you'll want to avoid streaming Netflix shows when there's no Wi-Fi. The good news is that there are a few things to consider that will help you save data.
The best Netflix trick to do that is to download shows for offline viewing. This feature doesn't work on the new Netflix Basic with Ads plan. But if you're on a regular ad-free plan, you can download shows to your smartphone or tablet. Then you'll be able to watch the shows on the go without using any data.
Also of note, this feature can save you a ton of battery life.
This Netflix tip is helpful when you don't have an active internet connection. Like being stuck on a plane for hours. Or in a foreign country with limited roaming data.
To download shows, open Netflix on iPhone or Android, search for the show you want to download and then look for the Download button. You'll want to do this on a Wi-Fi network. Also, ensure you give the device enough time to download the shows you want to have saved on your mobile device.
Why the Smart Downloads Netflix setting is important
If your iPhone or Android memory is low, or you want to take your Netflix show downloads to the next level, you'll want to enable Smart Downloads on your Netflix profile. The feature will let your phone automatically download the next episode as you finish the current one.
That way, you can download only some episodes in a series. And you don't have to remember to delete the ones you've watched and replace them with new ones.
On your mobile phone, tap your profile, go to App Settings, and look for Smart Downloads. In there, enable the Download Next Episode option.
Limit mobile data usage on Netflix with simple settings
Even if you download shows for offline viewing, there's an even better Netflix trick to use. You can limit mobile data usage on Netflix or tell the app to download content only on Wi-Fi.
In the same App Settings menu, look for the Cellular Data Usage menu under Video Playback. You can select Wi-Fi Only or Save Data to reduce the strain on your cellular data plan.
Also, the App Settings menu has a Wi-Fi Only menu for downloads. Make sure you enable that one as well (image above).
Netflix shortcuts for laptop playback
This Netflix trick is something all subscribers who use laptops or computers to stream Netflix shows must know: Keyboard shortcuts. We're not looking at Netflix settings that you can change. They're already built into the web app, waiting for you to enjoy:
- Space/Enter: Pause and play video
- Tap right/left arrow key: Skip ahead or back 10 seconds
- Hold right/left arrow key: Fast forward and rewind by 10 seconds intervals
- Up/down arrow key: Raise and lower volume
- M key: Mute and unmute
- F key: Toggle full screen on and off
- S key: Skip the intro of TV shows
Now that you know all these awesome Netflix tips and tricks, check out every new movie and TV show coming to Netflix this month and start binging!