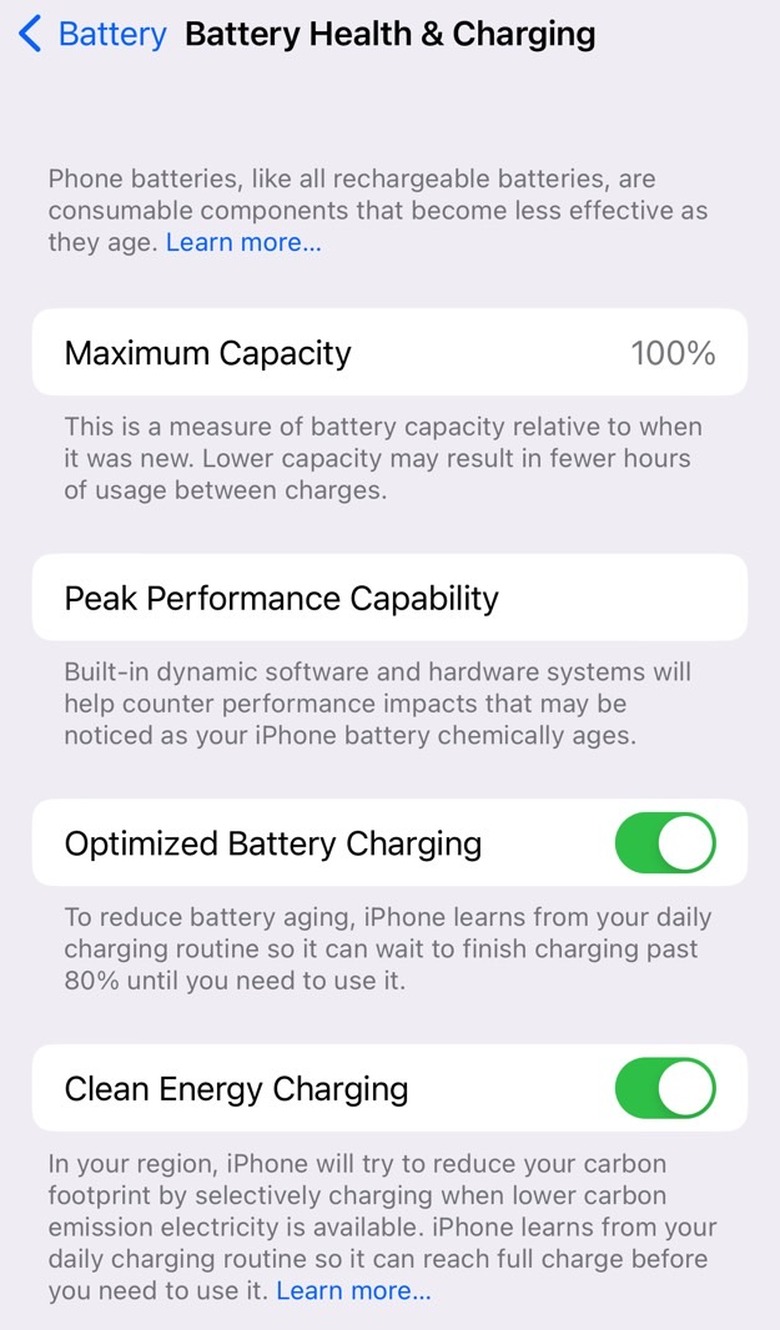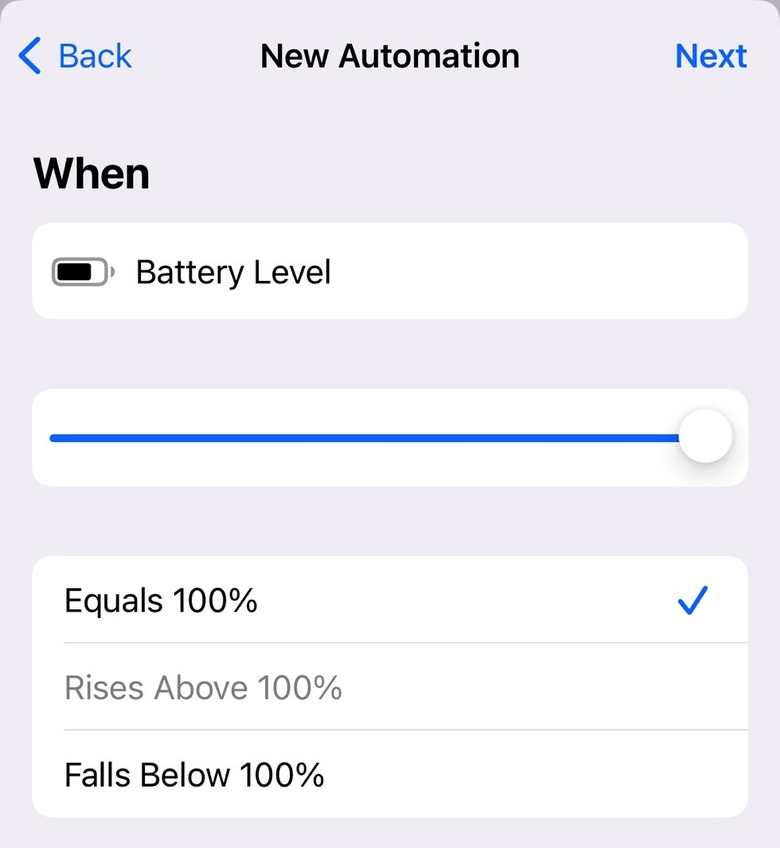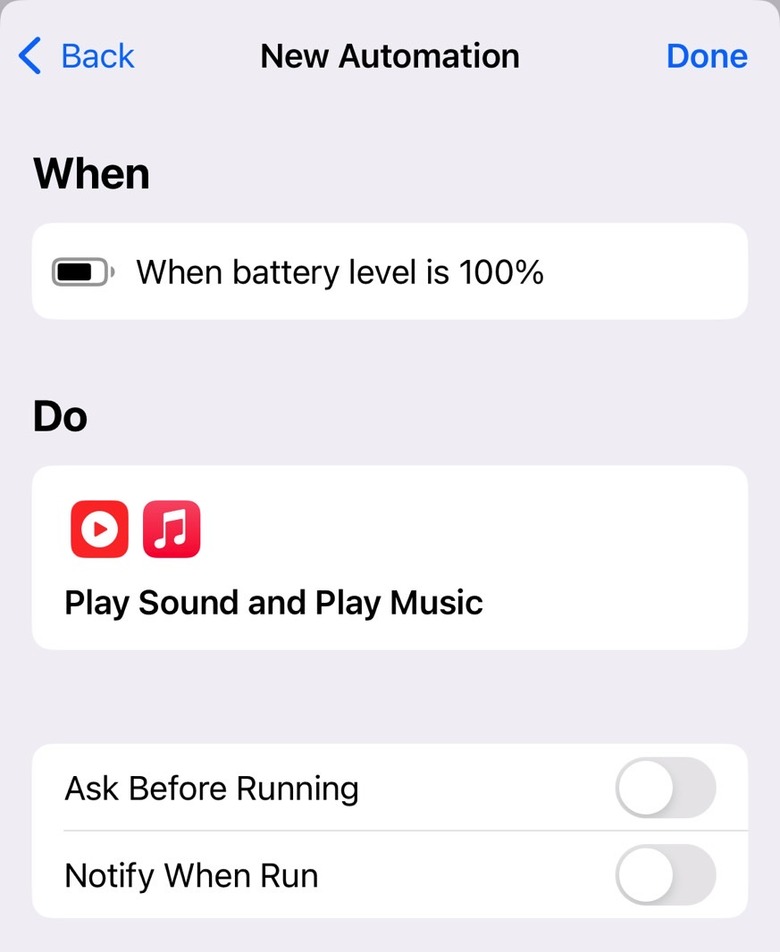This iPhone Trick Gives You An Alert When Your Phone Is Fully Charged
We're about to watch Apple unveil the brand-new iPhone 15 series some 16 years after the first-generation iPhone's arrival, and battery life still makes us anxious. Plus, our concerns extend further than just how long an iPhone will last and whether it'll get us through the day.
We also need to ensure that we take care of iPhone battery health as much as we can. And we do that by charging the iPhone the right way, which means not keeping it plugged in or on the MagSafe wireless charger longer than needed.
In what follows, I'll show you a trick to alert you as soon as your phone is fully charged.
The correct way to charge your iPhone
Whether or not you use the trick below, you should take advantage of an iPhone battery setting that Apple introduced a while back to protect battery health.
Head to the Settings app, look for the Battery menu, and select Battery Health & Charging. Toggle on Optimized Battery Charging.
This is a key iPhone feature to enable if your charging routine is predictable. If you recharge overnight, for example, the iPhone will pick up your routine and always stop charging the battery when it reaches 80%. It will then finish charging right before you typically wake up, according to your alarm schedule.
How to get notified when the iPhone reaches 100%
I used to have a predictable charging routing for my iPhone until the iPhone 14 Pro came out. The battery lasts about 36 hours, so I usually charge it every other day instead of nightly. That Optimized Battery Charging feature doesn't work in my favor. Therefore, I manually check the battery level before disconnecting the iPhone from the MagSafe charger.
However, there is a way to get an alert when your phone reaches a full charge, thanks to the Automation feature inside the Shortcuts app. Here's how to set it up:
- Tap on the + symbol in the Automation tab
- Tap the Create Personal Automation button
- Select the Battery Level option
- Leave the Equals % option enabled as you slide to 100% (or whatever level you might want it to be)
- Tap Next
- Tap Add Action
- Search for Play Sound and/or Play Music. I've selected both of them, as you can see in the screenshot.
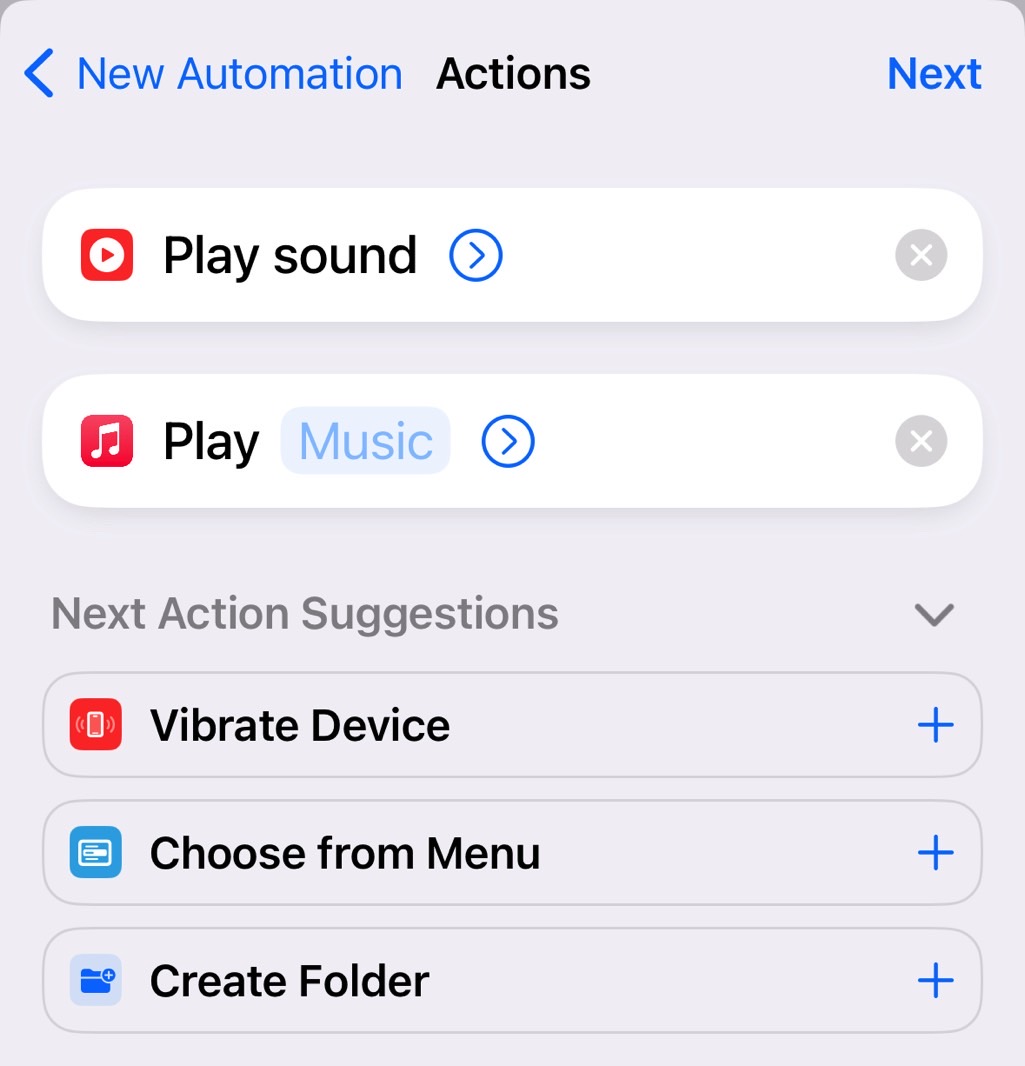
- Tap Next
- Disable Ask Before Running
- Tap Done
The automation is ready, and it'll alert you whenever the battery reaches 100%, or any other level you set it to. You might want to set it to 95% or a different level. You can edit the automation if you need to tweak it, or disable and delete it later.
There's no point in selecting both Play Sound and Play Music. I just did it to show you what's possible. In this case, the phone plays a sound and starts playing music.
Things to consider
I've selected both options as I might not hear a quick notification. But I'll certainly pay attention to music playing on my phone. However, if you're playing music on your iPhone while recharging, it might be a problem. The automation will interrupt your playlist only to restart it. Also, it's a problem if you recharge your iPhone on the go in a public place.
Secondly, I think you don't need this automation if your iPhone charging habits are predictable. The built-in optimization tool will prevent the iPhone from drawing energy after it hits 80%. In turn, this will preserve battery health.
If you enable the automation while charging overnight, that alert might wake you before your alarm goes off. Depending on how you deal with alarms, that's either an annoyance or a bonus feature.
Speaking of iPhone battery charging, I'll also remind you of a similar trick that forces the iPhone to stay on Low Power Mode all the time, which is something you might want to enable on older devices with bad battery health.