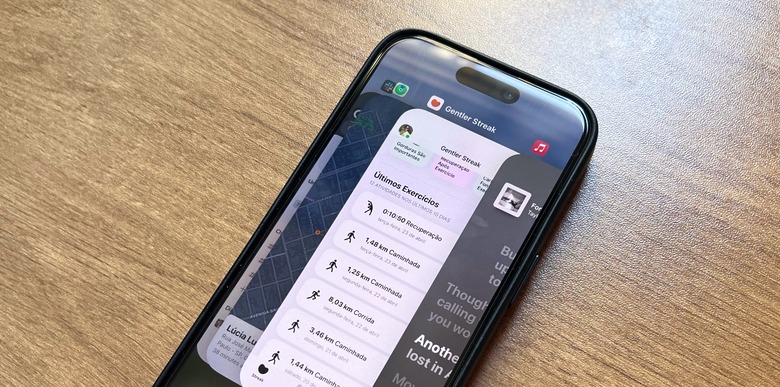Swiping To Close iPhone Apps Actually Hurts Battery Life, And Apple Confirmed It
There's always one person you know who opens Messages to send a text, then swipes to close the app right after. They say they're saving the iPhone battery life, but this is not true. As it turns out, the opposite is the case. You shouldn't swipe to close any of your apps, because doing so can hurt your iPhone battery life and even slow down your phone.
In a recently updated support document, Apple is very clear about when you should close an app: "You should close an app only if it's unresponsive." The company gives an extra explanation: "If an app won't respond or seems frozen, you can close it, then open it again," but besides that, there's no reason to keep closing apps to open them again a few minutes later.
This is part of an urban legend that these apps keep draining the battery in the background, but this is inaccurate. Apple's iOS and chips are so good at managing background tasks that it's almost like Cupertino freezes these apps but loads them right where you left them once you need to open an already-used application.
On the other hand, if you open an app, close it, and then open it again, the iPhone must go through this process of reloading the app from scratch, which consumes more battery life in the long term. This is why, if you want to save battery life, there are better tips to take advantage of.
How do you maximize performance and save battery life on your iPhone?
There are several tips and tricks to save battery life on your iPhone, such as:
- Update to the latest software
- Dim your display by using Auto Brightness all the time
- Keep your iPhone on Wi-Fi all the time, as poor cellular networks can drain your battery life
- Enable Low Power Mode, as it will stop background work while turning off AirDrop, iCloud sync, and Continuity
Apple also empowers users with battery usage information, so users can see which apps are consuming the most battery or even how's the physical iPhone battery. That said, these are some other tips:
Background Activity. This indicates that the app used the battery while it was in the background — that is, while you were using another app.
- To improve battery life, you can turn off the feature that allows apps to refresh in the background. Go to Settings > General > Background App Refresh and select Wi-Fi, Wi-Fi & Cellular Data, or Off to turn off Background App Refresh entirely.
Location and Background Location. This indicates that the app is using location services.
- You can optimize your battery life by turning off Location Services for the app. Turn off in Settings > Privacy > Location Services.
- In Location Services, you can see each app listed with its permission setting. Apps that recently used location services have an indicator next to the on/off switch.
Home & Lock Screen. This indicates that the Home screen or Lock screen was displayed on your device. For example, the display was awakened by pressing the Home button or by a notification.
- If an app frequently wakes your display with notifications, you can turn off push notifications for the app in Settings > Notifications. Tap the app and set Allow Notifications to Off.
BGR has plenty of other tips, including how to fast charge your iPhone.