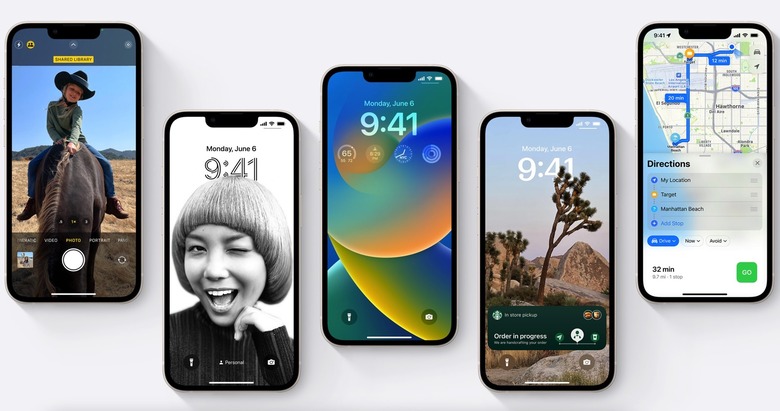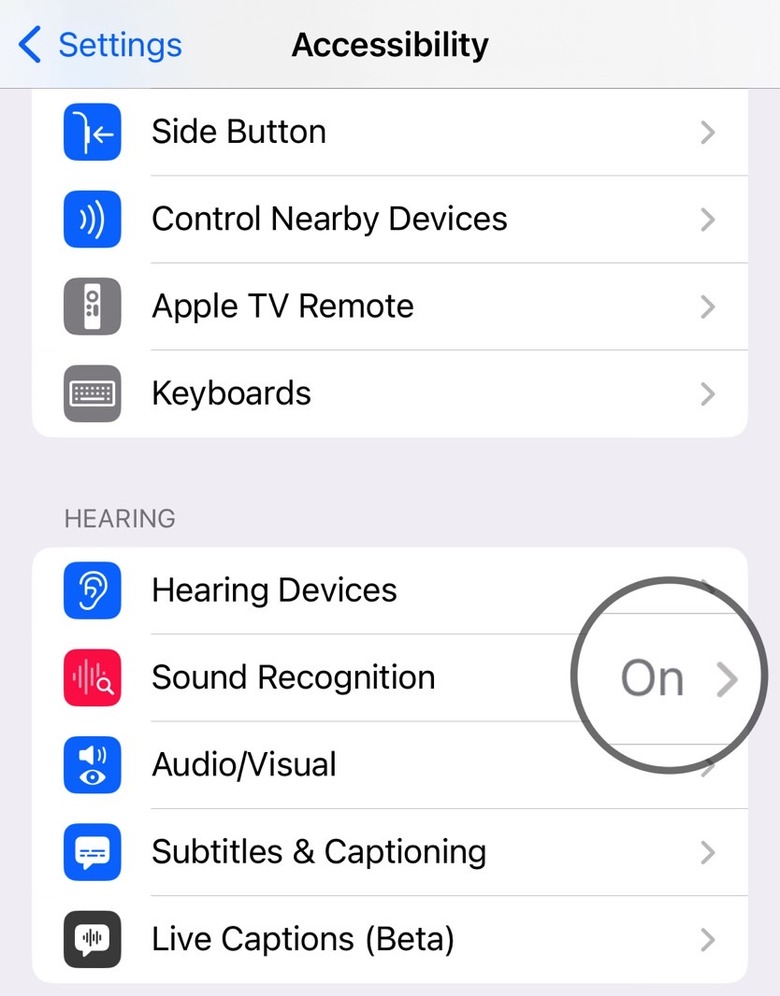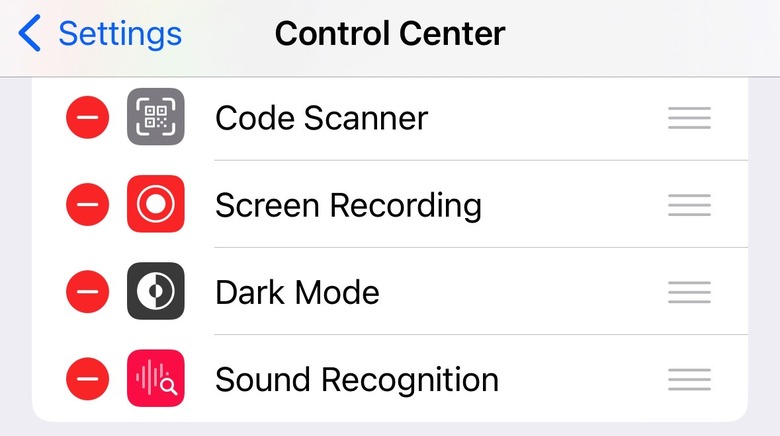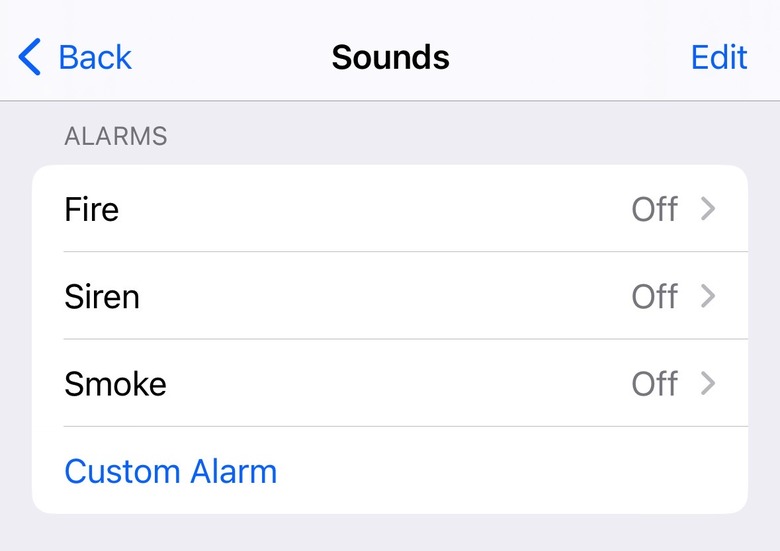Mind-Blowing iPhone Feature In iOS 16 Triggers Alerts When Your Phone Hears Certain Sounds
iOS 14 introduced a new feature on the iPhone called Sound Recognition that instructs the iPhone to always listen for specific sounds. Once the iPhone hears the sound, it can play an alarm to warn you about what's going on. Apple then improved the Sound Recognition feature in iOS 16.
Sound Recognition is an Accessibility feature that will undoubtedly come in handy for people who suffer from hearing loss. The iPhone is usually close by and can pick up sounds better than the human ear. But the feature can also come in handy for people who aren't hard of hearing.
The best part is that you can record custom sounds that might be specific to devices around you and then set up special iPhone alarms for each one.
How to activate Sound Recognition in iOS 16
You'll find the Sound Recognition menu inside the Accessibility menu of the Settings app. Enable it and wait for a second Sounds menu to appear below it.
Once you do that, the iPhone will download various prerecorded sounds that you can enable.
Tap on Sounds and then turn on all the sounds you want the iPhone to recognize. It might be a smoke alarm that you want the iPhone to listen for. But it could also be a baby crying, a dog's bark, or glass breaking.
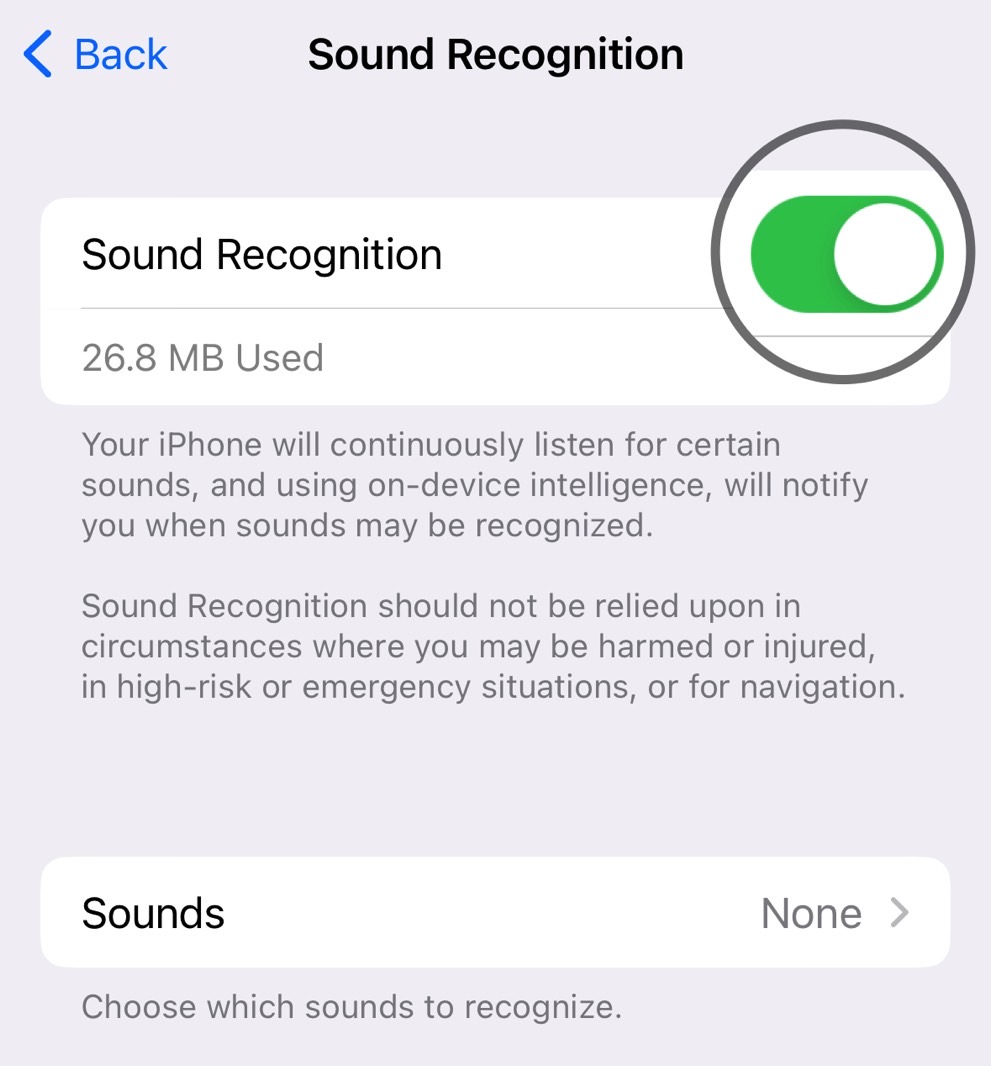
Add Sound Recognition to Control Center
Once you've enabled it, you can add Sound Recognition to Control Center for easier management. In the Settings app, look for Control Center. You'll then have to tap the + sign next to Sound Recognition to add it to the list of shortcuts. Tap the "-" sign to remove it if you don't want it in there.
You'll then find the Sound Recognition icon inside Control Center. Just tap or long-press it to see a list of all the sounds you can enable or disable. You also get a shortcut to the Settings app.
Beware that at the time of this writing, you might experience some issues with the feature's settings. Specifically, the Sounds menu might not appear after you invoke the settings from Control Center. The menu eventually appears, but a restart might be required.
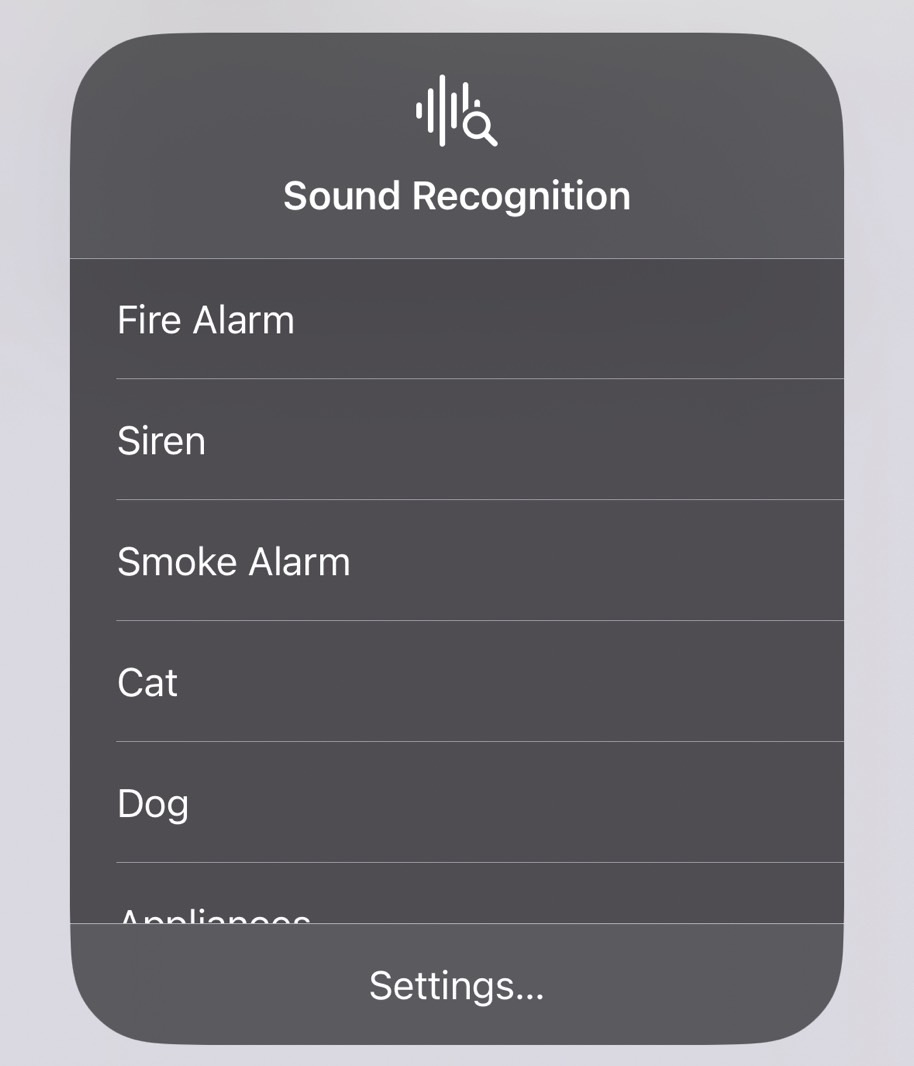
This is a bug that some users might experience and one that future iOS 16 updates will fix.
How to add custom sounds
As iPhone Life observed, the best part of the iOS 16 feature is having Sound Recognition work with custom sounds.
You'll have to teach the iPhone to recognize those sounds yourself after activating Sound Recognition as explained above.
Go to the Sounds menu and tap Custom Alarm. You'll get a greeting splash screen when you first use the feature that will explain how it works. Tap Continue, and then name the new custom sound you're about to record. Tap Continue again and then tap Start Listening on the screen.
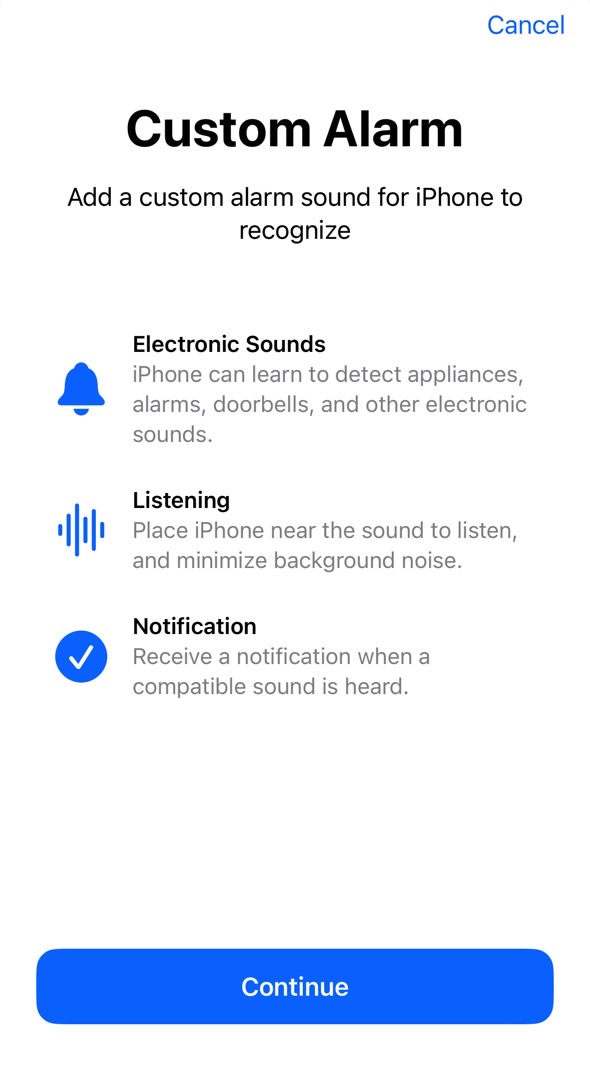
You'll have to play the custom sound five times for the iPhone to save it. Once that's done, you'll be able to Save Sound. This process will take several minutes.
The iPhone will then ask you whether you want notifications for the new sound, which you'll have to Allow.
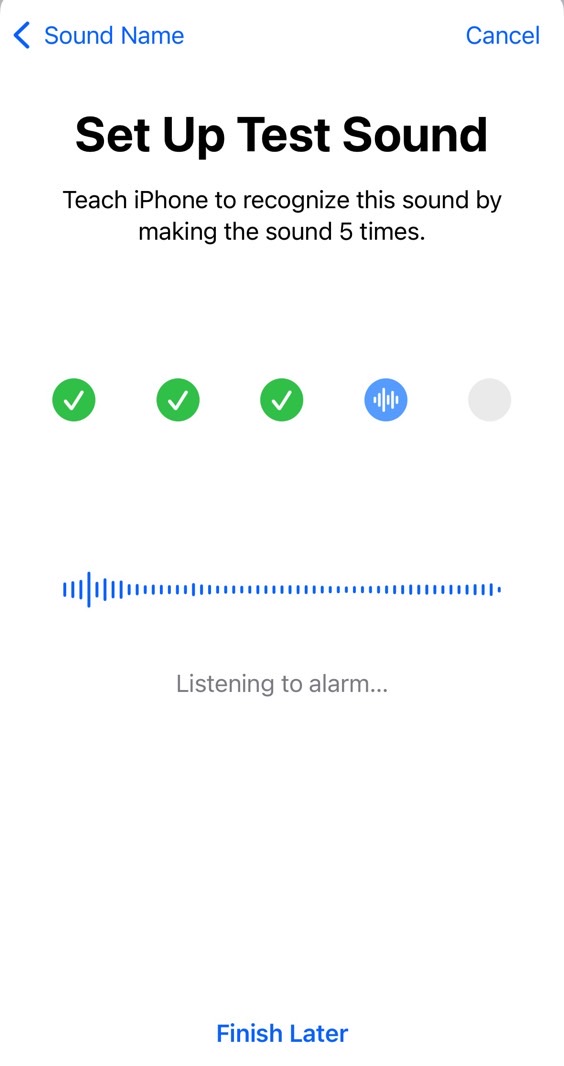
The new sound will appear in the list of Sounds the iPhone can recognize under the list of default sounds. Here's the Test Sound showing up below the Water Running option.
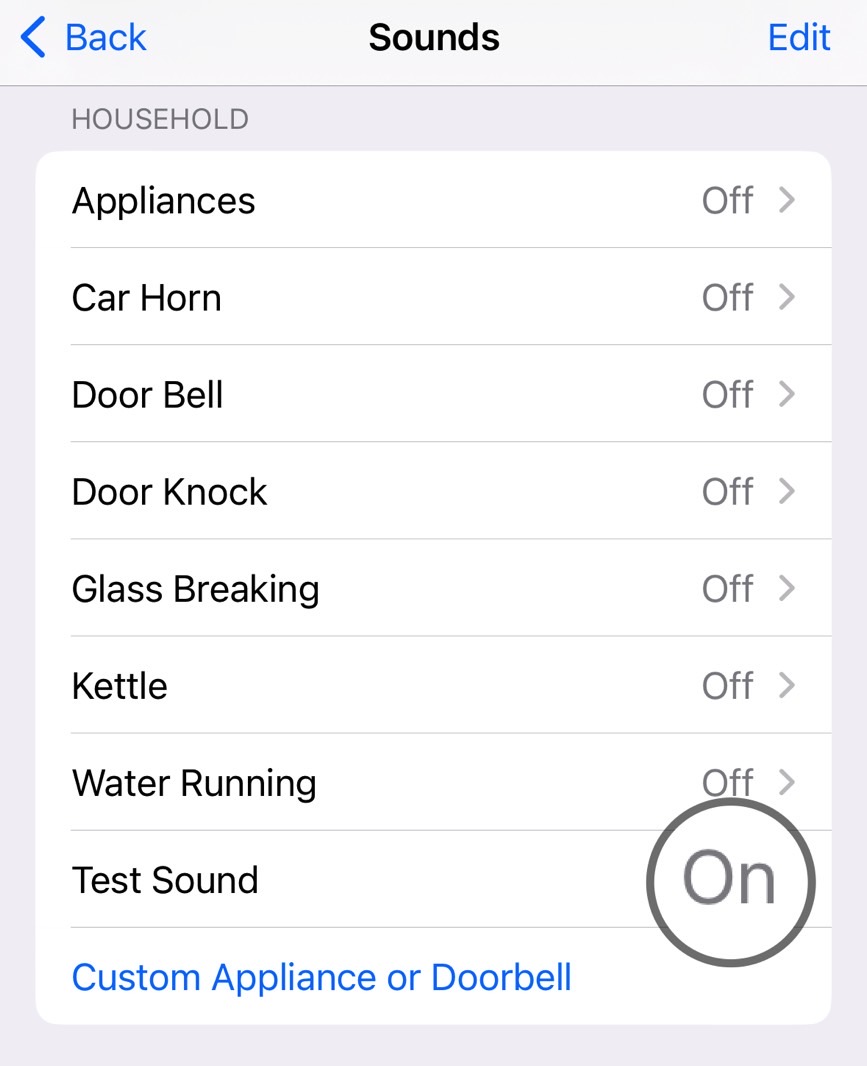
The sound will be on by default, and you can enable and disable it whenever you need to use it.
Also, enabling any sound in Sound Recognition will let you set a custom alarm for it. Just tap the sound, enable it, and then choose an Alert Tone for it.
That's how easy it is to enable Sound Recognition in iOS 16 and teach your iPhone to recognize custom sounds that might require immediate attention. The iPhone will play alarms every time it hears them.
UPDATE: A previous version of the post stated incorrectly that Apple introduced Sound Recognition in iOS 16. The feature was part of the iOS 14 release. iOS 16 added the customization upgrade.
More iPhone coverage: For more iPhone news, visit our iPhone 14 guide.