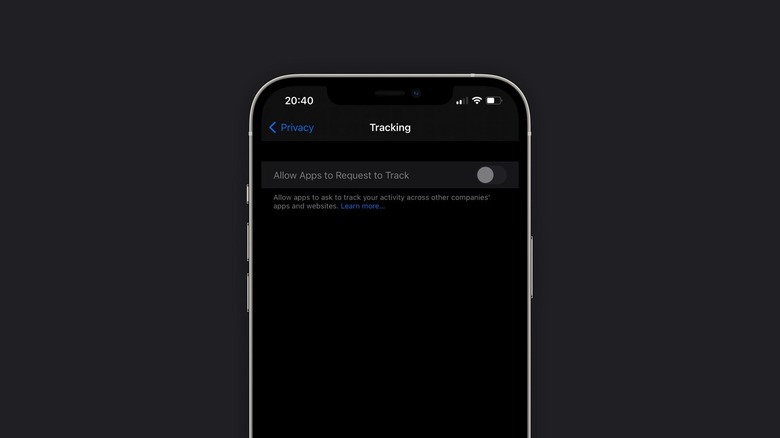How To Lock Any iPhone App So No One Else Can Get In
With all the private and sensitive information we store on our phones, having someone poke around on your device can be a nerve-wracking experience. For example, if you hand your phone to a co-worker to show him a video, the last thing you want is for him to get nosy and fire up your banking app or Tinder. If this is an iPhone security issue you worry about, there is actually a way to lock any iPhone app so that no one else can get in.
We should note that the solution below is something of a workaround. Regardless, it's worth being aware of if you're extremely concerned about prying eyes accessing sensitive information on your iPhone.
Don't Miss: Our article on How to block spam texts on your iPhone
iPhone security using the Screen Time feature
This iPhone security tip is a bit more involved than most, but it works nonetheless. The bedrock of this particular tip is Screen Time. Apple introduced Screen Time with iOS 12. The feature not only provides users with information about how they spend time on their iPhone, but also provides users with tools to help limit their screen time on specific apps if desired.
To get started, first go to Settings > Screen Time and make sure that the feature is turned on.
Next, go to the main Screen Time settings pane and select Use Screen Time Passcode.
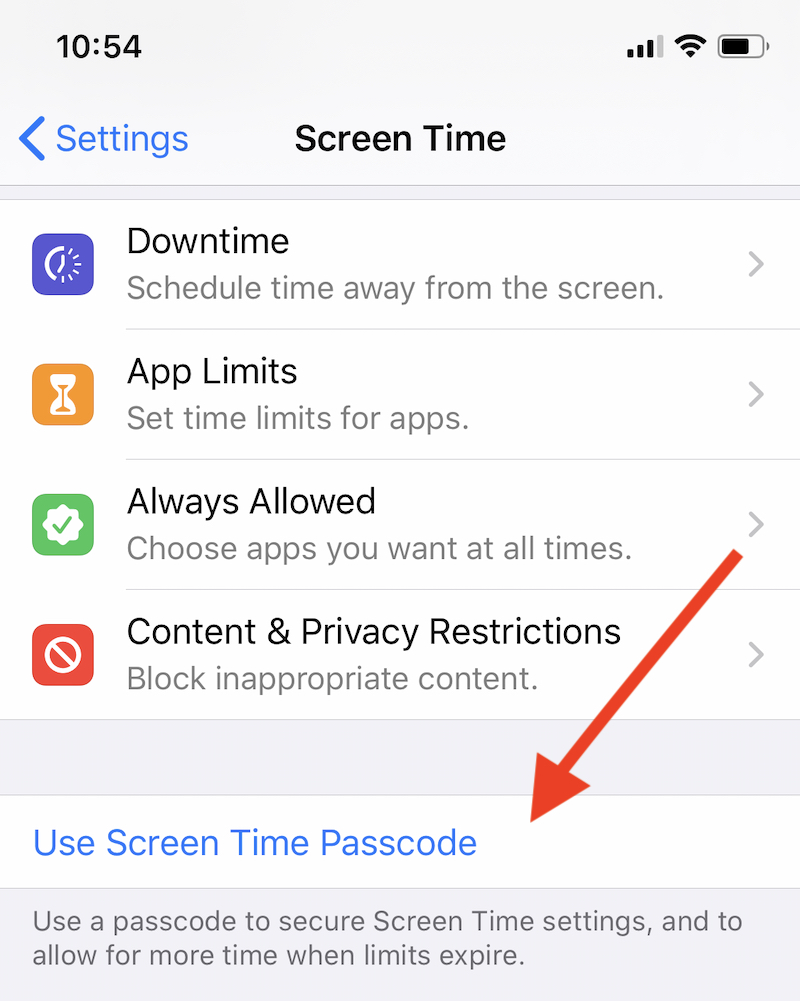
Once you do that, you can set a new passcode specifically for Screen Time limits. Upon doing that, go back to the main settings pane (as shown above) and select the App Limits option. As a quick aside, it's a general rule of iPhone security that a passcode you choose should be hard to guess for others but easy for you to remember.
Once there, you can choose which apps you'd like to restrict. Upon choosing an app, you can now add a time limit for that app. And since you're trying to keep prying eyes away, make sure to keep the time limit to something short, like one minute. Remember, you can bypass the restriction with the passcode.
And there you have it, another iPhone security tip in the bag.
Other ways to keep private information safe
While we're on the topic of iPhone security, it's worth mentioning some other ways to keep your iPhone secure. We covered the topic in-depth over here, but two helpful tips are worth highlighting again briefly.
If someone's on your iPhone and a sensitive or private notification comes through, it can be embarrassing. If this is a concern, you can turn off notification previews by going to Settings > Notifications > Show Previews.
Second, we have Find My iPhone, a feature that has saved me many a time. This feature allows you to log into your Apple ID from a secondary device and see the geolocation of your iPhone. This is a lifesaver in instances when your iPhone has been lost or stolen.
To make sure the feature is turned on, go to Settings and then tap on your Apple ID name at the top of the display. From there, select Find My and toggle the feature on.
How to lock apps in iOS 11 and earlier
An easy way to do lock additional apps, mainly Apple apps, is to go to Settings and enable Restrictions. This is acheived by visiting Settings > General, tapping Restrictions > Enable Restrictions. You should then be prompted to enter a password.
Once you have enabled the restrictions feature, you can choose from the Allow section which first-party (Apple) apps to restrict or not. These can include FaceTime, Mail, Safari, Siri, for instance. Swipe the green toggle to toggle this on and off and you're all set.
More iPhone coverage: For more iPhone news, visit our iPhone 14 guide.