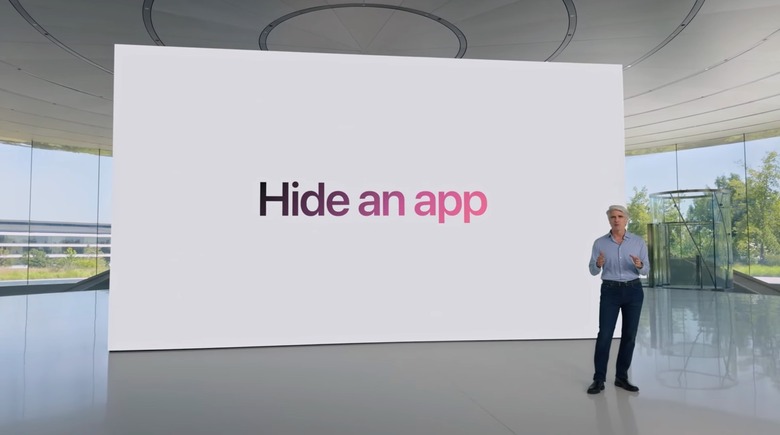How To Hide iPhone Apps In iOS 18
Apple added new privacy features to iOS 18 you can try now if you've installed the first beta. I already showed you how to lock iPhone apps with Face ID in iOS 18, a feature that goes hand in hand with a new iOS ability: You can hide iPhone apps from the Home Screen and App Library.
The feature is incredibly easy to use and similar to locking apps. That is, you'll also be locking the app, not just hiding it. That's how Apple devised it; you'll see what I mean below.
While the feature works in iOS 18 beta 1, I have some questions about it. It appears you can't hide just any app. And there might be a bug that prevents you from hiding the app you refused to hide when first presented with the opportunity.
Like locking apps with Face ID, hiding them happens right on the Home Screen or the App Library. It all depends on where the app appears on your iPhone.
To get started, long-press on the app icon until you see the Require Face ID option appear. That's how you lock apps with Face ID, but it's also how you hide them. Tap it, and you'll get a pop-up that gives you two distinct options: Require Face ID or Hide and Require Face ID.
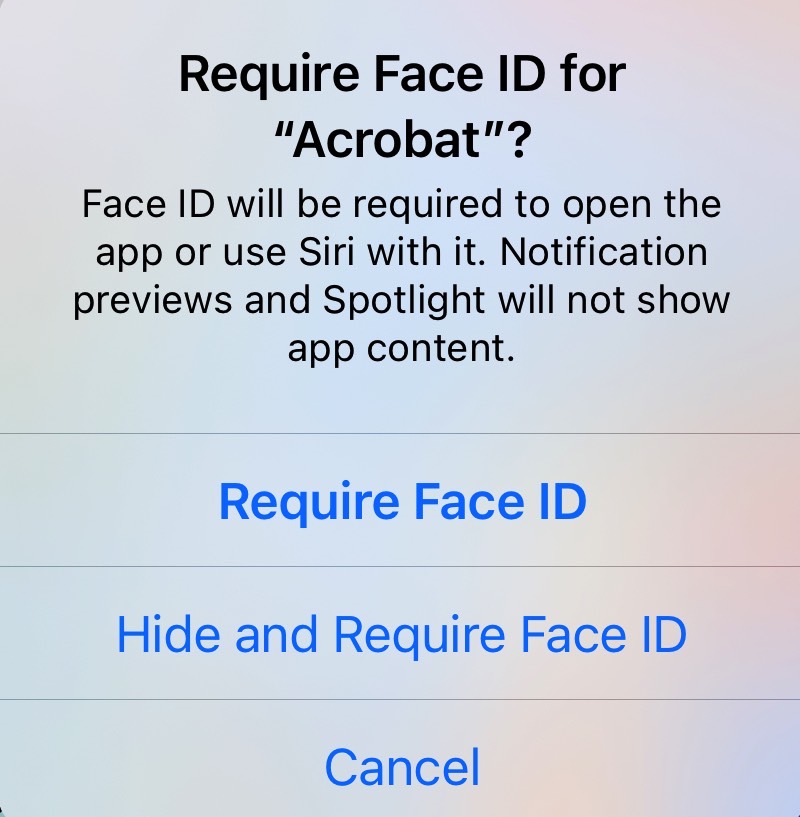
I will say that note that all apps get the two menus. Most can be locked with Face ID, but not all can be hidden. Also, if you decide to only lock an iPhone app with Face ID, you might not be able to hide the app again. The latter must be an iOS 18 beta 1 that Apple will correct.
As soon as you tap the Hide and Require Face ID, you'll get the following slash screen that informs you what happens with the app once it's hidden.
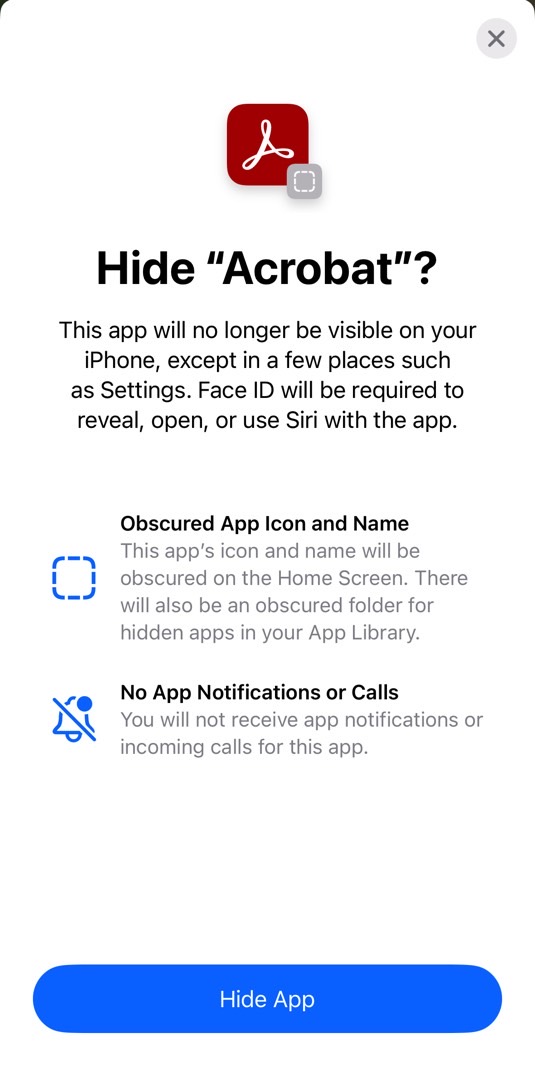
Apple says it'll obscure the app icon and name from the Home Screen. The app will then be placed in the obscured folder in the App Library. While it's hidden, the app won't get notifications and calls.
Tap Hide App, and the app will disappear from the Home Screen and App Library. Apple says the app and name are obscured on the Home Screen, but the app just disappeared for me.
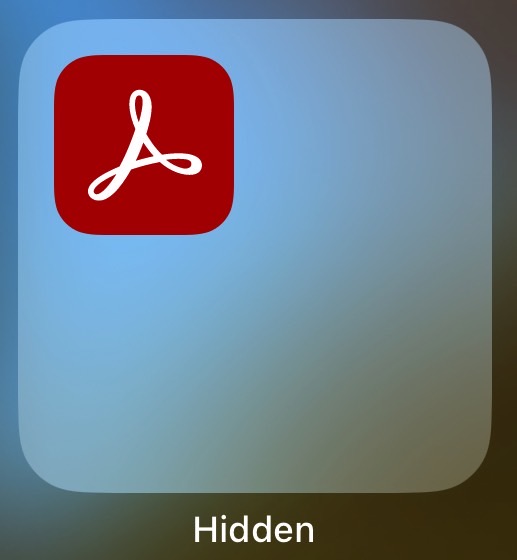
To find your hidden apps, you'll have to go to the App Library and scroll until you find the Hidden folder. Face ID protects access to the folder. You'll have to tap it so the iPhone scans your face before showing you what's inside.
It's just as easy to unhide apps. Long-press the app icon to get the app shortcuts. In there, select Don't Require Face ID, and the app will move back to the App Library. It won't get its original Home Screen location back. Well, not in iOS 18 beta 1, at least.
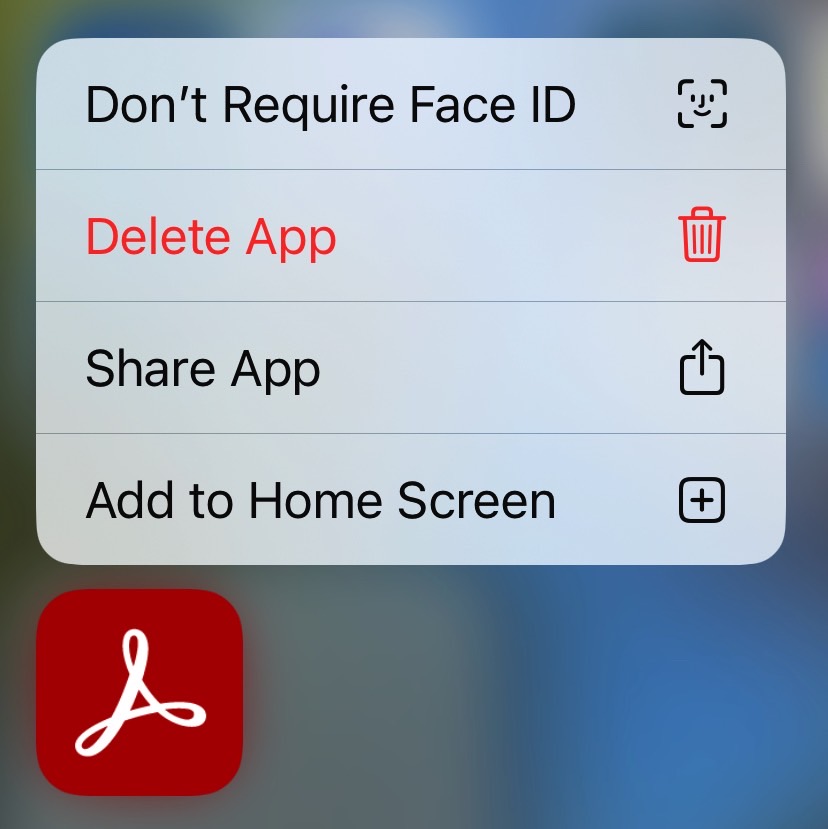
It's unclear why not all iPhone apps can be hidden in iOS 18. It's a bug, or Apple will not let you hide just any app. Since I did show you how to lock the Notes app with Face ID, I'll offer it as an example. You can't also hide it, or I couldn't.
It might be easier to hide apps from the Settings app than the Home Screen, as Apple could list all the apps you're able to hide somewhere in a menu. We're still in the early days of iOS 18 betas. Things might change by September.