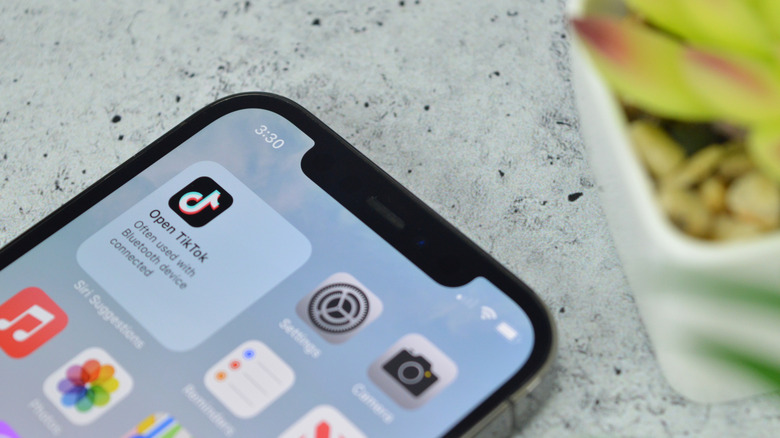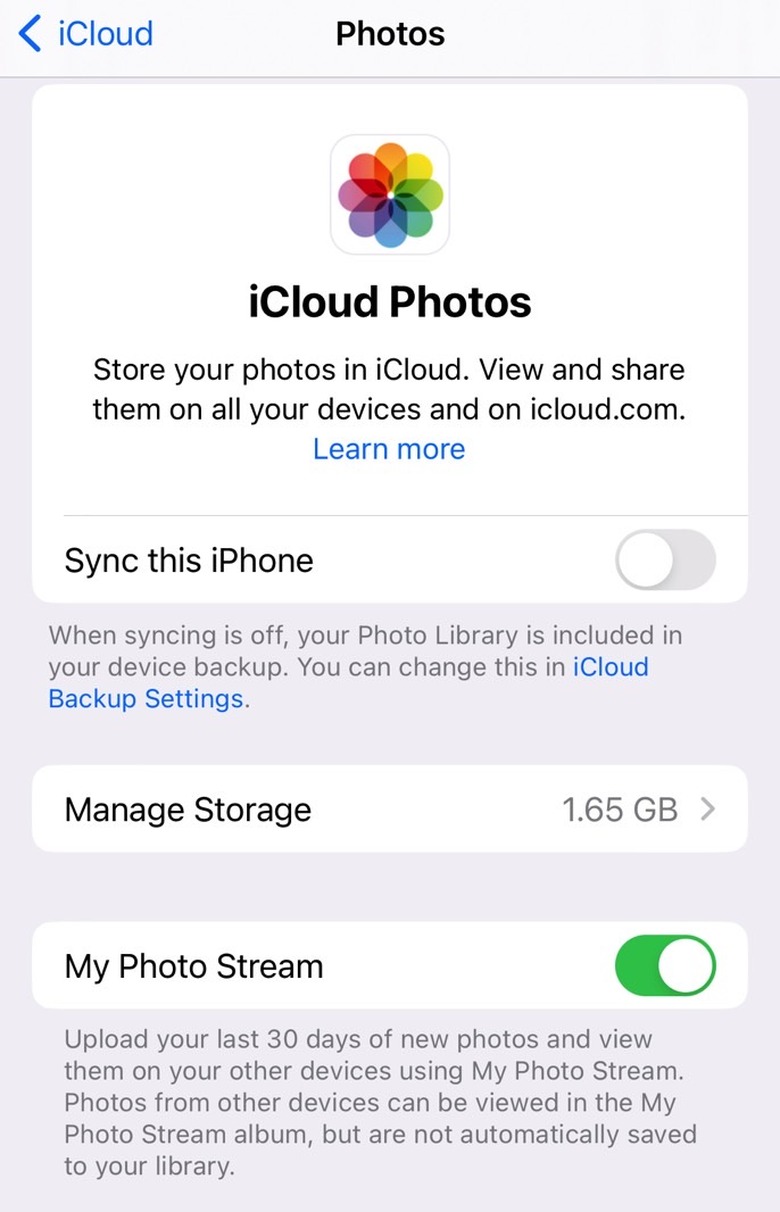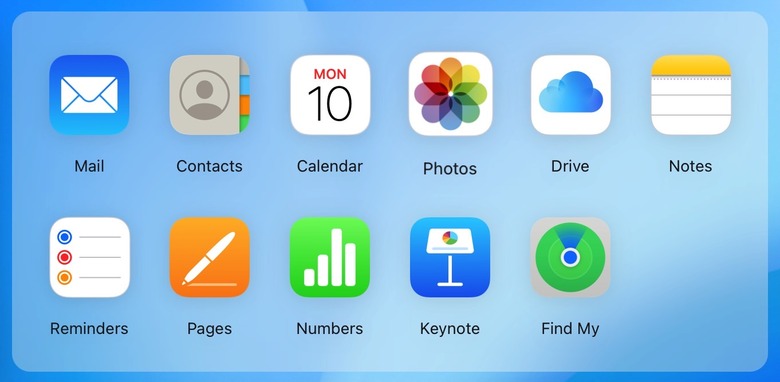How To Delete Photos From iCloud But Keep Them On Your iPhone
If you're running out of iPhone storage space, it's very likely that photos and videos are taking up more space than they should. We've already explained how to delete photos and videos from an iPhone to save storage space. Whenever you do that, you'll also remove the images from iCloud, freeing cloud storage in the process. But there might be instances where you want to delete photos and videos from iCloud while keeping them on your iPhone.
The good news is that you can remove photos and videos from iCloud. But first, you should understand how it works and ensure you have the right settings enabled or disabled.
Understanding iCloud photo uploads
When you take a photo or video, it gets uploaded to iCloud in two different ways. As a reminder, your Apple ID starts with 5GB of free storage. That means you will fill up that capacity quickly if you sync your iPhone to iCloud.
First of all, you can choose to sync your iPhone's Photos to iCloud. In this case, everything from the Photos app moves to iCloud, assuming there's enough cloud storage.
Secondly, you also have the My Photo Stream option, which only contains the last 30 days of Photos content.
In what follows, we will explain how to delete photos and videos from iCloud and keep them on your iPhone.
How to delete photos and videos from iCloud
First, you will want to ensure the setting above is disabled. If you keep Sync this iPhone enabled, then deleting iCloud content will also remove it from the iPhone. That defeats the purpose of the action. Accidents can happen, so remember you have 30 days to rescue deleted photos and videos from the trash folder.
Head to the Settings app, tap on Your Name, go to iCloud, and then Photos. Disable the Sync this iPhone option.
Now log into iCloud.com from an internet browser, go to Photos, and delete the items you want to remove. You can log in on any device, whether the iPhone, Mac, or Windows computer. Deleting the photos and videos will not remove them from iPhone, because the handset and your iCloud account aren't in sync.
Also, you can delete photos and videos from My Photos Stream on your iPhone without worrying about removing them from the iPhone storage. But, and this is important, removing files from the Photos app will also remove them from My Photos Stream.
Before you get started, you need to understand one important iPhone setting. It's called Optimize iPhone Storage. As Lifewire explains, this feature will move your full-resolution photos and videos to iCloud to free up storage automatically. That means your iPhone will retain smaller-size versions.
If you use the storage optimization feature, you'll have to be careful not to delete those original files. Enable the Download and Keep Originals option to ensure the high-resolution files aren't deleted.
Boost iPhone and iCloud storage if you can.
New iPhones come with at least 128GB of storage on board. But you might have storage issues already if you're still on an older iPhone. You should consider getting enough storage when buying a new handset. That means upgrading to 256GB or 512GB if you take many photos and videos.
The other thing that can help you deal with iPhone storage issues without deleting iCloud photos is getting more iCloud storage. The base iCloud Plus plan costs $0.99 and gets you 50GB of data. The more iCloud storage you buy, the more space for photos and videos you have. You won't have to worry about deleting files as often. Also, the more storage your iPhone has, the more iCloud space you'll need.
It's important to remember that you can't use iCloud to save photos and videos. It's a syncing service, which means it'll mimic your iPhone's Photos app anytime the two are in sync.
But you can use iCloud Photos as an intermediary between your iPhone and computer to save photos and videos, if you don't like connecting the devices with a wire.