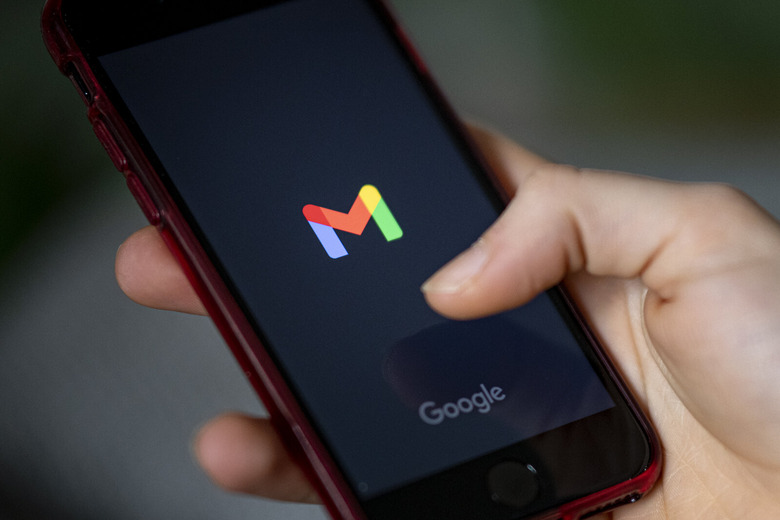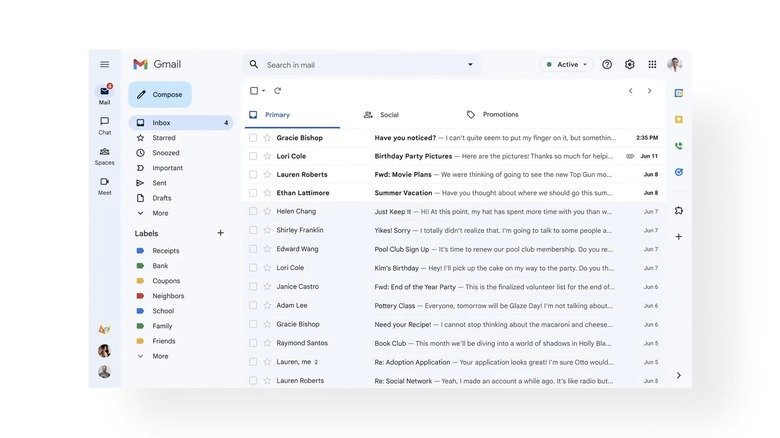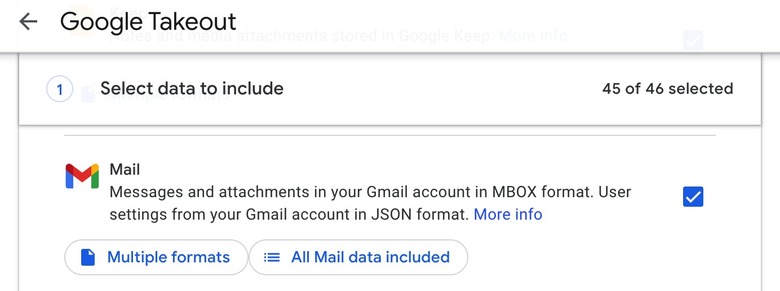How To Back Up And Delete Your Gmail So You Don't Have To Pay For Storage
Every Google account comes with 15GB of free cloud storage. Over the years, Gmail accounts start to fill up that storage to the point where you might wonder whether you should upgrade to a paid Google One subscription. That's one way to solve the problem. But the good news is that you don't have to pay for Google cloud storage to regain some space. You can perform Gmail inbox backups from time to time instead. This will allow you to delete emails and free up space without losing any data or paying for a Google One subscription.
Easy ways to manage Gmail storage
If you're running out of Gmail storage, you don't have to delete old emails you might want to keep. Get a Google One subscription, and you'll have 100GB to 2TB of extra storage, depending on your plan. Google One is the way to go if you use your Google account to back up lots of personal data, in which case Gmail will only occupy a fraction of that space.
That means paying $1.99 to $9.99 monthly for extra Gmail storage. But whenever you want to stop paying for storage, you'll still have a Gmail storage problem.
The other option is to improve the management of your Gmail account. You don't have to reach Inbox Zero overnight. But there are ways to free up lots of Gmail storage space without losing the emails you want to keep in your account.
We already explained how to go through the process of quickly deleting all the emails in your Gmail account that you'll never read. It's an incredibly easy procedure that should free up plenty of storage, especially if you've had a Gmail account for years.
How to backup your Gmail emails
The other way of dealing with Gmail storage space involves backing up your emails to a computer and then deleting them from your Gmail account. The procedure should be repeated frequently to prevent Gmail from clogging up your storage again.
We'll also note that the Gmail backup process below is useful if you ever decide to ditch your Google One subscription. It's also helpful if you want to bulk-delete emails, as we explained above, but you're worried you'll lose important stuff.
As Lifehacker explains, the first thing you need to do is download all of your Gmail emails from your account to another device. Here's how you do it:
- Go to Google and then click your profile icon
- Choose Manage your Google Account
- Select Data & Privacy
- Look for the Download or delete your data menu
- Click on Download your data to select what you want to download
- Pick the Mail option
- Wait for Google to tell you the export file is ready for download
Downloading all your Gmail emails is just the first step of the backup. While we're at it, you might want to copy the backup Google creates to more than one storage device to prevent accidental deletions or hardware failure issues.
Moreover, you should repeat this process frequently. Don't forget to delete the emails from Gmail to free up storage.
How to read emails from Gmail backups
The problem with Gmail backups is that they exist as .mbox files. You can't open these files with regular apps on your computer. So even if you have your Gmail backup, it's worthless until you install an app that can actually open the files.
Mozilla Thunderbird is an email client that can get the job done. You'll need to install it on your computer, and then you can use the app to read your Gmail backup. Here are the steps:
- Click Account Settings to get started
- Click Browse next to Local Directory to get to the .mbox files from Google
- Click the Select Folder option to choose the folder where the Gmail backup is
- Restart Thunderbird
Once that's done, you can access your Gmail emails in Thunderbird. But these emails are stored locally on your computer. That means they're clogging up your local storage and could be lost if anything happens to your Mac or Windows PC. That's why you should have multiple backups.